Opening
How can I open a Document ?
You can open a presentation by selecting (File > Open) or by using the shortcut key (Ctrl + O).
Alternatively you can use the button on the Standard toolbar.
 | Open - Displays the (File > Open) dialog box. |
When you display the (File > Open) dialog box, a default folder location is used. This can be changed from (Tools > Options)(File Locations tab, Documents).
If you save all your documents in the same folder it is definitely worth changing your default folder.
You can also double click a Word file from within Windows Explorer. Word files have the file extension (".doc"). If Word is not currently open then it will open automatically.
You can also open a file using the Recently Used Menu. This is located at the bottom of the File menu (see below).
Microsoft Word is the only application that displays the folder path as well as the file name.
 |
By default your last 4 Word documents that have been opened using the (File > Open) dialog box will be listed here. You can select one of these to quickly re-open the document.
You can change the number of files listed here by selecting (Tools > Options)(General tab, Recently used file list). This can be a number between 1 and 9.
This list of recently used files is also displayed at the top of the New Document task pane.
If you attempt to open a Word document that is already open the file will not be opened again. You will not receive a prompt.
Displaying the (File > Open) Dialog Box
 |
It is possible to open more than one file by holding down the Ctrl key and selecting with files with your mouse.
Look in - Displays the folder that ???? where the workbook will be saved. name of the currently opened disk drive or folder. To change to a different disk drive or folder, open the Save in drop-down list and click the letter of the disk drive or name of the folder. F4 or (Alt + "I").
File name - The name of the file you want to open.
Files of type - Provides a list of all the different formats you can open using Excel.
Open - Opens the workbook that is currently selected.
Cancel - Closes the dialog box.
Back - Displays the contents of the previous file/folder list. (Alt + "1").
Up One Level - Displays the contents of the folder or drive that holds the currently displayed folder. For example, if you open the My Documents folder on drive C and then click the Up One Level button, you open your username folder (where username is the name you enter to log in to Windows). (Alt + "2").
Search the Web - Displays a screen that helps you track down a particular Web site. (Alt + "3").
Delete - Removes the currently selected file or folder and places it in the Windows Recycle Bin. (Alt + "4").
Create New Folder - Creates a new, empty folder on the currently selected drive or in the currently opened folder. For example, if My Documents is selected, click Create New Folder to make a folder inside the My Documents folder. When you click Create New Folder, the Create New Folder dialog box appears, asking you to type a name for the folder. Type a name that's unique and descriptive—but brief—and click OK. (Alt + "5").
View - Displays a list of available ways the Save As dialog box can display the contents of the currently selected disk drive or folder: Thumbnails (small pictures of the first page of each file), Tiles (large icons that represent folders and file types), Icons (small icons that represent folders and file types), List (filenames), Details (filenames, sizes, and dates), Properties (filenames and information), Preview (filenames with a preview of the currently selected file), or Arrange Icons (by name, file type, or date). (Alt + "6").
Navigation Bar
This is displayed on the left and displays commonly accessed locations:
History - This is the history of all the recently opened files.
My Documents -
Desktop - Gives you quick access to the files currently saved on the desktop.
Favourites -
My Network Places - shared drives and folders on your network.
Open drop-down menu
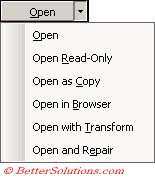 |
Open - Opens the workbook allowing you to read, change and save the original file.
Open Read Only - Opens the workbook in read-only format.
Open as Copy - Opens a new copy of the original workbook. This copy is saved in the same folder as the original.
Open in Browser -
Open with Transform -
Open and Repair - This is exactly the same as selecting (Help > Detect and Repair) once the workbook is open.
Tools drop-down menu
This drop-down menu can also be activated by pressing (Alt + "7") or (Alt + L")..
 |
Search -
Delete -
Rename -
Print -
Add to Favourites -
Add to "My Places" -
Map Network Drive -
Properties -
Important
To enable the Save As or Open dialog box to display a one-page preview of a workbook, you must turn on the Preview option for the workbook. With the workbook open in Excel, open the File menu and click Properties. Click the Summary tab and click the Save Preview Picture check box. Click OK.
This dialog box can alternatively be displayed by using the shortcut key (Ctrl + "O").
You can copy, rename and delete files from within the (File > Open) dialog box.
It is possible to open multiple workbooks at the same time as long as they are in the same folder.
Hold down the Shift and Ctrl keys to allow you to select multiple files in the (File > Open) dialog box.
You can also use the right mouse button to select any file and display a shortcut menu. Just click the desired option.
This dialog box can be resized.
Documents saved in your startup folder will not be opened automatically when you start Word.
© 2025 Better Solutions Limited. All Rights Reserved. © 2025 Better Solutions Limited TopPrevNext