Saving
It is good practice to save your work frequently especially when you have just made substantial changes.
You can save the active presentation by selecting (File > Save) or by using the shortcut key (Ctrl + S).
Alternatively you can use the button on the Standard toolbar.
 | Save - Saves the active document. |
When you save a document for the first time the (File > Save As) dialog box will be displayed.
You can save your files with a different name or in a different location by selecting (File > Save As) or by using the shortcut key (F12).
The first time you save a document you will be prompted to provide a filename.
Using (File > Save As) will leave your original document as it was last saved.
How can I save a Document ?
It is good practice to save your work frequently especially when you have just made substantial changes.
You can save the active presentation by selecting (File > Save) or by using the shortcut key (Ctrl + S).
Alternatively you can use the button on the Standard toolbar.
 | Save - Saves the active document. |
When you save a document for the first time the (File > Save As) dialog box will be displayed.
You can save your files with a different name or in a different location by selecting (File > Save As) or by using the shortcut key (F12).
There is also an AutoRecovery feature that can automatically save a document recovery file on a periodic basis.
AutoSave should not be used as an alternative to saving a document using (File > Save) but just as an extra safe guard.
What filename can I use ?
Word file names can be as long as 246 Characters although it is not recommended to have file names longer than about 40 characters.
They can include any combination of alphanumeric characters, spaces and special characters, with the exception of a few: < > ? [ ] : . , * \ / | ; ] "
You can also use a combination of upper and lowercase letters.
You should try and make your filenames descriptive so you and others can easily identify them.
Saving your Documents
There may be times when you want to save different versions of the same document.
You can save a document with a different name using the (File > Save As) dialog box.
Select the folder you want to store the document in using the Save in drop-down list.
Enter the new filename in the File name text box at the bottom. You do not need to include the ".doc" file extension in this dialog box.
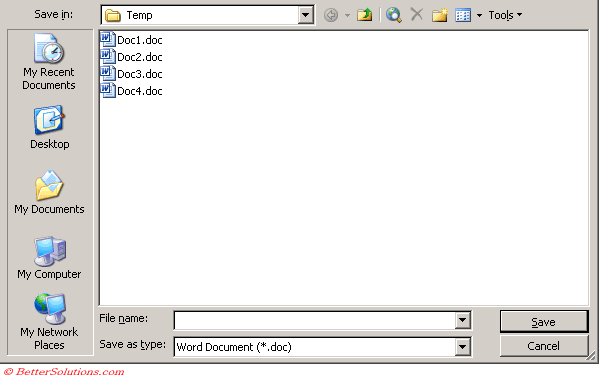 |
A copy of your document will not be saved and this copy is displayed. Your original document is no longer displayed.
A Word document is specific to the version of Word that it was created in. Word can read documents that were created in an earlier version but cannot open Word files that were created in a later version.
Saving in a different Format
It is possible to save a Word document in a variety of different formats.
To save a document in a different file format you can change the save as drop-down box.
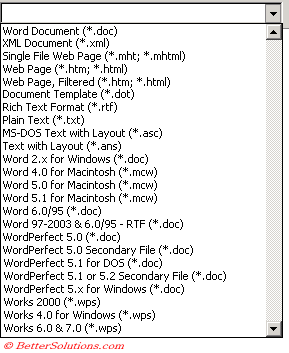 |
Choosing to save the document as a web page will allow it to be viewed through a browser.
Word 2003, 2002, 2000 and 97 all use the same file format.
Using AutoRecovery
Using Fast Saves
If your document is saving when you don't want it to, wasting time, switch off your background saving. (Tools > Options)(Save tab, "Allow background saves", "Save AutoRecover info every")
Always save a Backup of your documents (Tools > Options) (Save tab, "Always Create Backup"). If you ever need to browse for one these files have the extension (.wbk)
Using Background Saves
Important
You can add a password to your documents to prevent other people from accessing them. Select the Tools drop-down list from the (File > Save As) dialog box and choose General Options.
© 2025 Better Solutions Limited. All Rights Reserved. © 2025 Better Solutions Limited TopPrevNext