Error Checking Tab
Settings
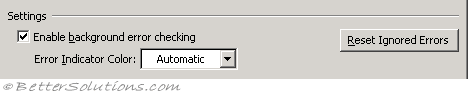 |
Application.ErrorCheckingOptions.BackgroundChecking = True
Application.ErrorCheckingOptions.IndicatorColorIndex = 1
BackgroundChecking
Creates a "divide by zero" error and displays the Error Checking Options smart tag.
Sub CheckBackground()
Application.ErrorCheckingOptions.BackgroundChecking = True
Range("A1").Select
ActiveCell.Formula = "=A2/A3"
End Sub
IndicatorColorIndex
Returns or sets the color of the indicator for error checking options. Read/write XlColorIndex.
You can specify a particular color for the indicator by entering the corresponding index value. You can use the Colors property to return the current color palette.
Checks to see if the indicator color for error checking is set to the default system color and notifies the user accordingly.
Sub CheckIndexColor()
If Application.ErrorCheckingOptions.IndicatorColorIndex = xlColorIndexAutomatic Then
MsgBox "Your indicator color for error checking is set to the default system color."
Else
MsgBox "Your indicator color for error checking is not set to the default system color."
End If
End Sub
Rules
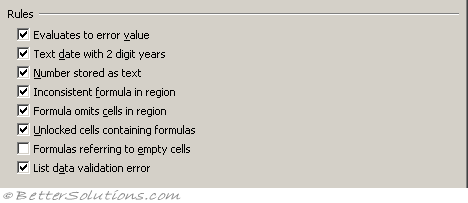 |
Application.ErrorCheckingOptions.EvaluateToError = True
Application.ErrorCheckingOptions.TextDate = True
Application.ErrorCheckingOptions.NumberAsText = True
Application.ErrorCheckingOptions.InconsistentFormula = True
Application.ErrorCheckingOptions.OmittedCells = True
Application.ErrorCheckingOptions.UnlockedFormulaCells = True
Application.ErrorCheckingOptions.EmptyCellReferences = True
EvaluateToError
Creates a "divide by zero" error and displays the Error Checking Options smart tag.
Sub CheckEvaluationError()
Application.ErrorCheckingOptions.EvaluateToError = True
Range("A1").Value = 1
Range("A2").Value = 0
Range("A3").Formula = "=A1/A2"
End Sub
TextDate
THIS DOES NOT WORK !!
Enters a reference to a text date with a two-digit year and displays the Error Checking Options smart tag.
Sub CheckTextDate()
Application.ErrorCheckingOptions.TextDate = True
Range("B2").Value = "'April 23, 00"
End Sub
Perform check to see if 2 digit year TextDate check is on.
Sub DisplayOptionSettings()
Dim rngFormula As Range
Set rngFormula = Application.Range("A1")
Range("A1").Formula = "'April 23, 00"
Application.ErrorCheckingOptions.TextDate = True
If rngFormula.Errors.Item(xlTextDate).Value = True Then
MsgBox "The text date error checking feature is enabled."
Else
MsgBox "The text date error checking feature is not on."
End If
End Sub
NumberAsText
Enters a reference to a number stored as text and displays the Error Checking Options smart tag.
Sub CheckNumberAsText()
Application.ErrorCheckingOptions.NumberAsText = True
Range("A1").Value = "'1"
End Sub
InconsistentFormula
Enters an inconsistent formula and displays the Error Checking Options smart tag.
Sub CheckInconsistentFormula()
Application.ErrorCheckingOptions.InconsistentFormula = True
Range("A1:A3").Value = 1
Range("B1:B3").Value = 2
Range("C1:C3").Value = 3
Range("A4").Formula = "=SUM(A1:A3)" ' Consistent formula.
Range("B4").Formula = "=SUM(B1:B2)" ' Inconsistent formula.
Range("C4").Formula = "=SUM(C1:C3)" ' Consistent formula.
End Sub
Consistent formulas in the region must reside to the left and right or above and below the cell containing the inconsistent formula for the InconsistentFormula property to work properly.
OmittedCells
Enters a formula that refers to a range that omits adjacent cells that could be included and displays the Error Checking Options smart tag.
Sub CheckOmittedCells()
Application.ErrorCheckingOptions.OmittedCells = True
Range("A1").Value = 1
Range("A2").Value = 2
Range("A3").Value = 3
Range("A4").Formula = "=Sum(A1:A2)"
End Sub
UnLockedFormulaCells
Enters a formula in a cell that has been unlocked and displays the Error Checking Options smart tag.
Sub CheckUnlockedCell()
Application.ErrorCheckingOptions.UnlockedFormulaCells = True
Range("A1").Value = 1
Range("A2").Value = 2
Range("A3").Formula = "=A1+A2"
Range("A3").Locked = False
End Sub
EmptyCellReferences
Enters a formula that refers to empty cells and displays the Error Checking Options smart tag.
Sub CheckEmptyCells()
Application.ErrorCheckingOptions.EmptyCellReferences = True
Range("A1").Formula = "=A2+A3"
End Sub
© 2025 Better Solutions Limited. All Rights Reserved. © 2025 Better Solutions Limited TopPrevNext