GoTo
When you select (Edit > GoTo) all the named ranges are displayed in alphabetical order.
This dialog box can provide a very quick way to move around a workbook as selecting named range will take you directly to that cell or range of cells.
The GoTo dialog box remembers the last four cells or ranges of cells you visited. Your previous cell range will automatically appear in the Reference box when the dialog box is displayed.
You can also use either of the shortcut keys F5 or (Ctrl + G) to display the (Edit > GoTo) dialog box.
You can very quickly jump between two parts of a worksheet by pressing F5 and Enter.
You can quickly move to and select a cell or a range of cells by using (Edit > GoTo). You can also use the GoTo feature to extend a selection, just hold down the Shift key when you press Enter.
This will display a list of all named ranges, bookmarks etc
You must save the workbook to reset the last cell or call Activesheet.UsedRange.
Also activated by pressing F5 has a number of useful options including the last cell in a worksheet that contains numbers.
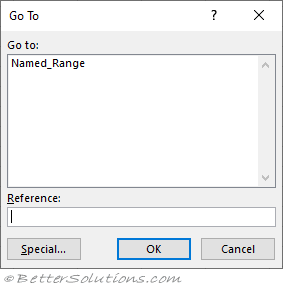 |
The (Edit > GoTo) special allows you to select a number of cells in the active sheet simultaneously. Select any a single cell in the active sheet and the entire worksheet is searched. Select a range (i.e. more than more cell) and only that range is searched for matching cells
Special
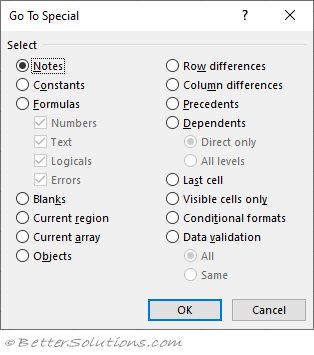 |
Comments - Cells that contain comments.
Constants - Cells that contain constant data (text, numbers or dates) as opposed to formula. Select or clear the numbers, text, formula check boxes to specify whether to include them in the search.
Formulas - Cells that contain formulas (i.e. start with an equal sign "=") rather than constant values. Select or clear the numbers, text, logical and errors check boxes to specify whether to include them in the search.
Blanks - Cells that contain no data or formatting. Excel automatically ignores every cell below and to the right of the last cell in a worksheet that contains data.
Current Region - The active cell and all cells surrounding it up to the first blank row and column in all directions.
Current Array - select a cell with an array-entered formula. The entire range of cells containing the array formula is highlighted.
Objects - Any objects on the worksheet including charts, text boxes, autoshapes.
Row Differences - Selects cells whose contents are different from the comparison cell in each row. For each row, the comparison cell is in the same column as the active cell. Cells within the selected range whose contents are different from the contents of the comparison cells you specify. Select the range of cells to evaluate, click a cell in the comparison column to make it active, then select this option button on the dialog box.
Column Differences -
Precedents - Cells to which the active cell refers. Select the Direct Only option (default) to select only direct references or the All Levels option to include indirect references as well.
Dependents - Cells refer to the active cell. Select the Direct Only option (default) to select only direct references or the All Levels option to include indirect references as well.
Last Cell - The last "used" cell on the active worksheet and does include formatting. This cell is updated, you don't need to close the workbook is closed.
Visible Cells Only - Only cells which are visible as opposed to hidden. This option can be useful when you want to copy just the filtered rows from a table of data. Select the range, display the dialog, select this option and then copy the data.
Conditional Formats - Cells that have had any conditional formatting applied to them. Select the All (default) option to select all cells or the Same option to select only cells which have the same conditional formatting as the active cell.
Data Validation - Any cells that contain any data validation rules. Select the All (default) option to select all cells or the Same option to select only cells which have the same data validation as the active cell.
Important
You cannot use the (Edit > GoTo) dialog box to move between workbooks.
© 2025 Better Solutions Limited. All Rights Reserved. © 2025 Better Solutions Limited TopPrevNext