Grouping
Selecting Multiple Sheets
It is possible to edit multiple worksheets at once by grouping them together.
When worksheets are grouped together whatever you do to one of the sheets is automatically applied to the other sheets in the group.
Grouping is just another name for selecting and there are a couple of ways to do this:
1) Using the Ctrl and Shift keys.
2) Using the Worksheet Shortcut menu.
Whenever more than one sheet is grouped (or selected) the word [Group] will be appended to the workbook title.
 |
Grouping Adjacent Sheets
1) To group adjacent worksheets, select the first worksheet and then hold down the Shift key while you select the last worksheet.
 |
Grouping Non Adjacent Sheets
It is also possible to select worksheets that and not next to each other in the workbook.
2) To group non adjacent worksheets, select the first worksheet and then hold down the Ctrl key while you select the other worksheets.
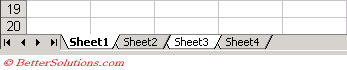 |
3) Right mouse click on any worksheet to display the Worksheet shortcut menu and select "Select All Sheets".
Once you have the worksheets selected (or grouped) anything you do on one worksheet will be done to all of them. This can be convenient when applying formatting, changing column widths etc.
When you have finished making your changes right mouse click to display the shortcut menu and select "Ungroup Sheets".
Shift and Ctrl to add and remove currently selected.
Selecting All Sheets
You can use the Worksheet Shortcut menu to quickly select all the sheets in the workbook.
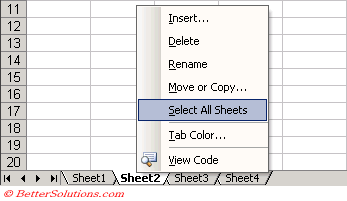 |
Important
Grouping certain worksheets together will allow you to perform numerous operations on just a few worksheets.
When sheets are grouped almost anything you do happens to all the sheets (including Tools Options, Page Setup and Colouring Tabs).
© 2025 Better Solutions Limited. All Rights Reserved. © 2025 Better Solutions Limited TopPrevNext