Naming
Excel names your worksheets based on the number of worksheets that have been created in that workbook.
You can easily change the name of your worksheets and this can be done in three ways:
1) Using the (Format > Sheet) sub menu.
2) Using the Worksheet Shortcut menu.
3) Using the Mouse to double click the worksheet name.
Using the (Format > Sheet) sub menu
You can also use the (Format > Sheet) sub menu and select Rename.
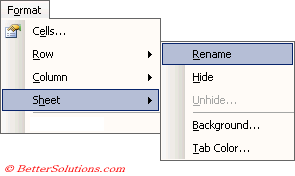 |
Using the Worksheet Shortcut menu
Alternatively you can use the shortcut menu by right mouse clicking on the worksheet tab and selecting "Rename".
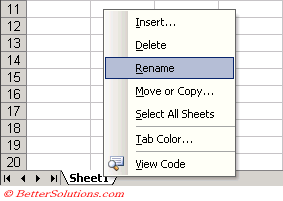 |
Using the Mouse
You can double click the sheet tab with the left mouse button.
To confirm your entry click on any cell or select another sheet.
You can keep the previous sheet name by pressing ESC before confirming.
 |
Naming Conventions
Your worksheet names cannot have more than 31 characters and using the space is not recommended.
Giving your worksheets descriptive names will help you to remember where the data is stored.
They must obviously be unique within the workbook and cannot contain any of the following characters \ , / , * , ? , : , [ , ].
Important
Try to avoid really long descriptive names as these will be displayed on the tab at the bottom of your workbook.
Sheet names cannot be longer than 31 characters.
The default naming convention for worksheets is Sheet1, Sheet2, etc.
The worksheet name "History" cannot be used, in either upper or lower case. A worksheet with this name is used with the Track Changes feature so this name cannot be used to avoid any confusion. If you try and rename a sheet with this name you will get the message "History is a reserved name".
© 2025 Better Solutions Limited. All Rights Reserved. © 2025 Better Solutions Limited TopPrevNext