Paste Smart Tag
Check your Options
The Paste Options smart tag will not appear unless you have chosen to display the Paste Options buttons.
Check your (Tools > Options)(Edit tab, Show Paste Options buttons).
 |
This smart tag gives you greater control and flexibility for choosing the right format for your pasted items.
The button will appear just below the pasted item, such as text, tables, charts etc
If you are pasting tables, refer to (Tables > Paste Options Smart Tag).
If you are pasting charts, refer to (Charts > Paste Options Smart Tag).
Displaying the Smart Tag
Using the smart tag is an alternative to using (Edit > Paste Special).
This will appear when you paste any text.
This will not appear if text is copied from Notepad.
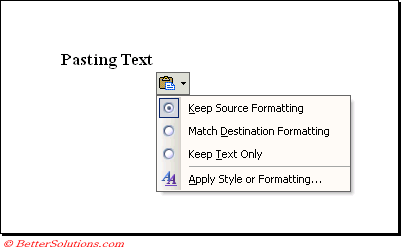 |
Keep Source Formatting - Uses style in receiving document or style in the source document (see below).
Use Destination Style - Uses style in receiving document.
Match Destination Formatting - Uses style in receiving document. Loses direct formatting.
Keep Text Only - Uses style in receiving document as well as any direct formatting from character before (or after) the insertion point. Loses direct formatting. Only inserts text. If the clipboard entry contains tables, charts, graphics etc these are excluded. This is the same as the Paste Special, Unformatted Text option
Apply Style or Formatting -
The term "source" refers to the document the text is copied from
The term "destination" refers to the document the text is being pasted into (or the receiving document).
Scenario - Style Doesn't Exist
This is the scenario when you copy text from a document that has formatted with a style that does not exist in the document you are pasting the text into.
No Paragraphs - Uses the style in receiving document. Keeps direct formatting from source document. Default is "uses Keep Source Formatting"
Includes Paragraphs - Creates corresponding style in source document. Keeps direct formatting from source document. Default is "Use Destination Style"
Scenario - Style Exists and Identical
This is the scenario when you copy text from a document that has been formatted with a style and the exact same style exists in the document you are pasting the text into.
No Paragraphs -
Includes Paragraphs -
Scenario - Style Exists but Different
This is the scenario when you copy text from a document that has been formatted with a style and a style exists with the same name in the document you are pasting the text into but the attributes are different.
No Paragraphs - Uses receiving style. Keeps direct formatting. but doesn't the font ? Default is ""
Includes Paragraphs - Uses receiving style. Direct formatting inconsistencies (bold, italic) Default is ""
Scenario - Style Exists Not Used
This is the scenario when you copy text from a document that has been formatted with a style and a style exists with the same name in the document but that style has not been applied to any text.
No Paragraphs - Uses receiving style. Keeps direct formatting. Default is ""
Includes Paragraphs - Uses receiving style. Direct formatting is inconsistent (bold, italic etc). Default is "".
Important
Does this appear when you cut and paste or only when you copy and paste
If this option is ticked the smart tag will appear when you press (Ctrl + V) or (Edit > Paste)
© 2025 Better Solutions Limited. All Rights Reserved. © 2025 Better Solutions Limited TopPrevNext