AutoFormat
Removed in 2007
If you select a single cell the current region is used.
If you select a range of cells, only that region is used.
This is a quick way to apply built-in formats to a range of cells.
You can change the number, style, font, alignment, border, pattern and row heights and column widths.
There are 17 built-in styles of choose from.
To format a large range of cells comprising of different elements such as column and row labels and summary total you can use the AutoFormat.
This can be used on any range of cells, select any cell within the table and select (Format > AutoFormat).
Excel will look at the contents of your cells within the table, to determine if they are values, formulas, text etc and apply the formatting accordingly.
If you highlight a single cell before displaying this dialog box the format will be applied to the current region
As soon as it encounters an empty row or column it will no longer apply the formatting.
If you type values in the adjoining cells after you apply the format, those cells will automatically receive the selected format.
If you highlight a range first - the format is only applied to that range
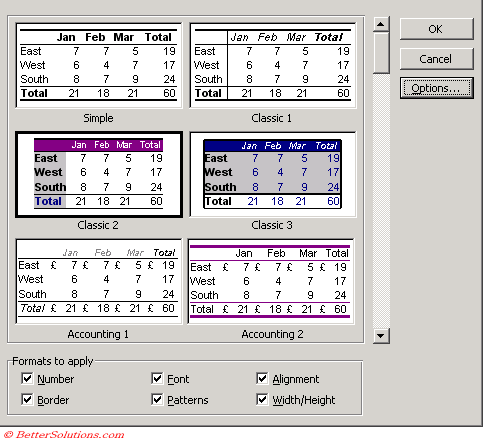 |
You can use the arrow keys to move between the available formats.
The Options button on the AutoFormat dialog box allows you to be selective on the formatting that is applied.
Number -
Border -
Font -
Patterns -
Alignment -
Width/Height -
There are a choice of 6 formats to apply, options at the bottom of the dialog box.
When you select and deselect the options, the sample will change automatically. They are all selected by default.
When you change any of the "Formats to apply" checkboxes the sample dialog box will change to reflect those changes.
Example - Classic 3
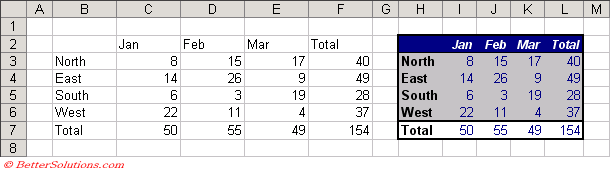 |
Example - List 2
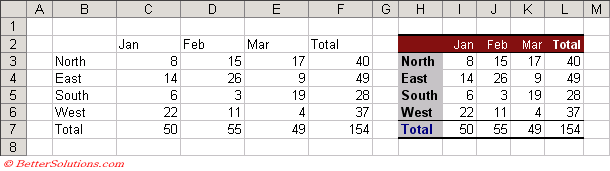 |
You can use the AutoFormat feature to quickly format your cells, the table boundaries are determined by blank rows and columns. You can select the required range first though.
Changing the Colour Palette
These changes will be reflected in the (Format > AutoFormat) dialog box
Important
If you don't like the format applied you can remove it by selecting (Edit > Undo).
The boundaries for the table are the current region, which is determined by a blank row and column.
© 2025 Better Solutions Limited. All Rights Reserved. © 2025 Better Solutions Limited TopPrevNext