Colour Palette
Removed in 2007
Every workbook contains a colour palette that contains a total of 56 colours.
The default colour palette is automatically used for any new workbooks.
These colours are displayed on the (Tools > Options)(Color tab) and are identified by a colour index.
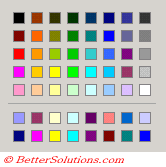 |
The numbers refer to the index within the colour palette and to the actual colour split into its three components of Red, Green and Blue.
The following colour indexes have the same colour:
11 and 25, 5 and 32, 14 and 31, 8 and 28, 9 and 30, 13 and 29, 18 and 54, 20 and 34, 7 and 26, 6 and 27.
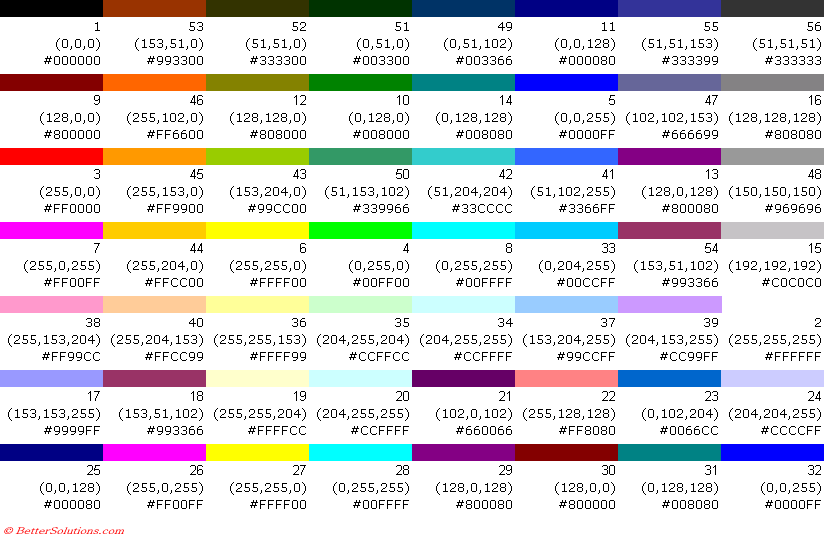 |
Changing the Colours
It is possible to change the colours used within a workbook but it is important to remember that changing a colour will automatically change the colour of any item within the workbook that refers to that particular colour index.
You can only change the colours from the (Tools > Options)(Color tab).
Select the colour which you would like to change and press the Modify button.
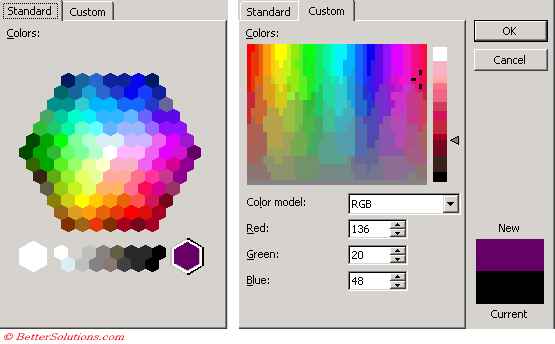 |
Important
You can reset the colours back to the default at any time by pressing the Reset button on the (Tools > Options)(Color tab).
When you change a colour in a workbook palette, any element formatted with that colour is changed throughout the entire workbook.
If you copy an object or cells with a custom colour to another workbook, the custom colour is replaced by the colour in the corresponding position on the other workbook's colour palette. To retain the custom colour, either copy the customised colour palette to the other workbook or change the corresponding color in the workbook.
It is possible to copy the colour palette from another workbook and this can be done from the (Tools > Options)(Color tab).
Is it possible to replace the default colour palette in new workbooks by changing the colour palette in the default workbook template or in the custom template you use to create workbooks.
© 2025 Better Solutions Limited. All Rights Reserved. © 2025 Better Solutions Limited TopPrevNext