Watch Window
This modeless dialog box allows you to view the contents of any cell and the results of any dynamic formulas as you make changes to other parts of the worksheet (or even other workbooks).
Lets you keep an eye on particular cells as you make changes to other parts ?
This provides remote viewing of multiple cells on any open worksheet and provides dynamic data about each formula, including its location and its resulting value.
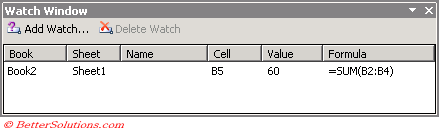 |
This window allows you to monitor the output generated from formulas as you make changes to other parts of the workbook.
This watch window will even work if you have cell references between workbooks and you are changing the values in the original workbook.
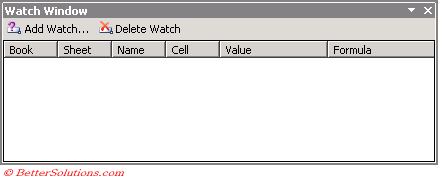 |
 | Add Watch - Displays a dialog box allowing you to select the cell to add to the Watch window. |
 | Delete Watch - Remove the currently highlighted entry from the Watch window. |
The watch window has all the functionality of a toolbar and can be docked and resized in the normal ways.
This window is always visible and prevents you returning to the formulas location in order to see the results of a dynamic formula.
This provides remote viewing for any cell on any open worksheet.
Displaying the Watch Window
The quickest way to display the Watch Window is to use the button on the Formula Auditing toolbar.
Show Watch Window - Allows you to keep track of cell values and formulas.
You can also select (Tools > Formula Auditing > Show Watch Window).
You can also right mouse click anywhere on the grey area on a toolbar and select the toolbar.
You can also right mouse click any cell and select "Add Watch" from the shortcut menu.
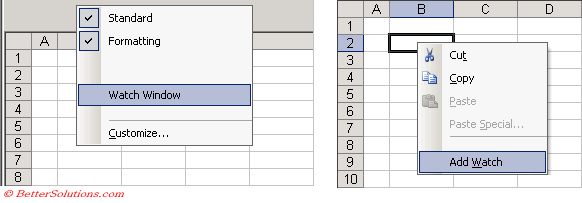 |
Using the Watch Window
This can be used to monitor the contents of cells while you work and manipulate the formulas in another part of the worksheet or workbook.
Lets consider a very simple example. Enter the following values into cells B2, B3 and B4.
Enter the SUM function in to cell "B5" to add up the values in the above cells.
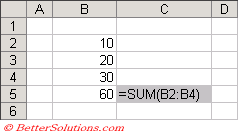 |
It is possible to use the watch window to monitor the value in particular cells as the values in other cells change.
Lets add a watch on the cell "B5".
Select the cell "B5" and use the right mouse button to display the shortcut menu. Select "Add Watch" from the list.
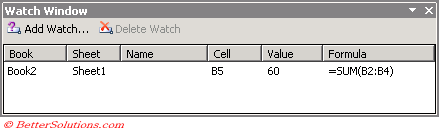 |
Now when you change the values in any of the cells "B2", "B3" or "B4" the watch window will display the corresponding change to the formula in cell "B4".
Change the value in cell "B2" to 40. The value in the watch window will subsequently change to the value 90.
Important
You can easily remove cells from the Watch Window by selecting that particular row and selecting Delete Watch.
When you close a workbook any watched cells in that workbook are automatically removed from the Watch window.
You can close the Watch window at any time by selecting (Tools > Formula Auditing > Hide Watch Window).
© 2025 Better Solutions Limited. All Rights Reserved. © 2025 Better Solutions Limited TopPrevNext