Custom
If you do not want to use any of the seven built-in numbered bullet formats you can create your own.
The Numbered tab of the Bullets and Numbering dialog box provides quick access to seven numbered bullet formats.
These formats can be built-in formats or customised formats or a combination of both.
You can identify which formats are built-in and which are customised by looking at the Reset button in the bottom left corner.
If this button is disabled when you have one of the seven built-in formats selected.
The last numbered bullet format selected becomes the default when you use the Numbering button on the Formatting toolbar.
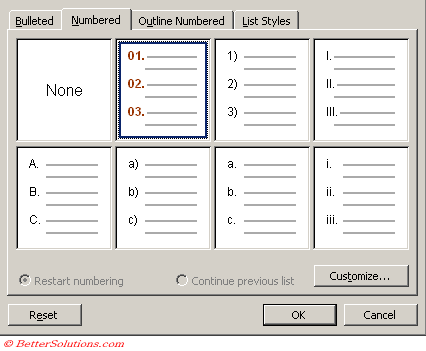 |
Customise -
Restart numbering -
Continue previous list -
Reset -
Customise Numbered List Dialog Box
This allows you to control every part of a bullet points appearance.
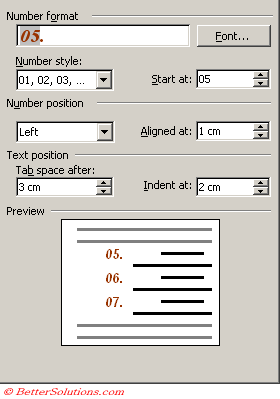 |
Font - Displays the familiar (Format > Font) dialog box.
Number Style - This lets you choose different numbering sequences
Start at -
Number position - This refers to how the number is aligned with the First Line Indent. This can be either Left, Centered or Right. The default is Left which is illustrated in the screen shot below.
Aligned at - (number position)
Tab space after -
Indent after - (text position)
Most of the time you will want to make sure that the "Tab space after" and the "Indent at" values are the same.
If they are not the same value then any multiple lines will not be aligned (as in the example below).
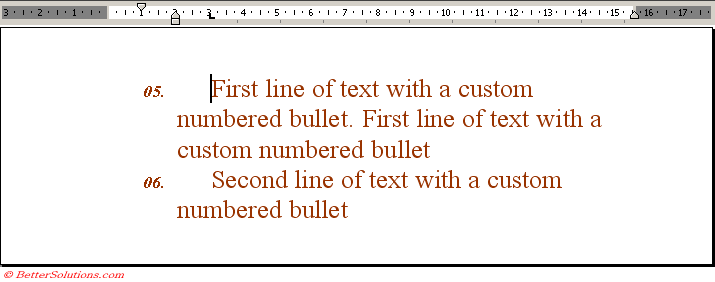 |
If you move paragraphs within a numbered list, Word automatically remembers and keeps the numbers consistent.
Changing the Number Style
| (none) | |
| 1, 2, 3 | |
| I, II, III | |
| i, ii, iii | |
| A, B, C | |
| a, b ,c | |
| 1st, 2nd, 3rd | |
| One, Two, Three | |
| First, Second, Third | |
| 01, 02, 03 |
Changing the Font
Select the Font button to display the standard Font dialog box letting you select a different font.
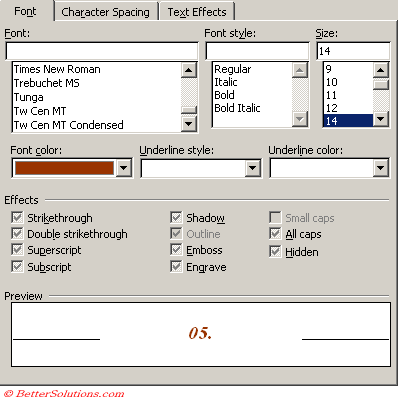 |
Changing the Number Position
© 2025 Better Solutions Limited. All Rights Reserved. © 2025 Better Solutions Limited TopPrevNext