Show Document Content
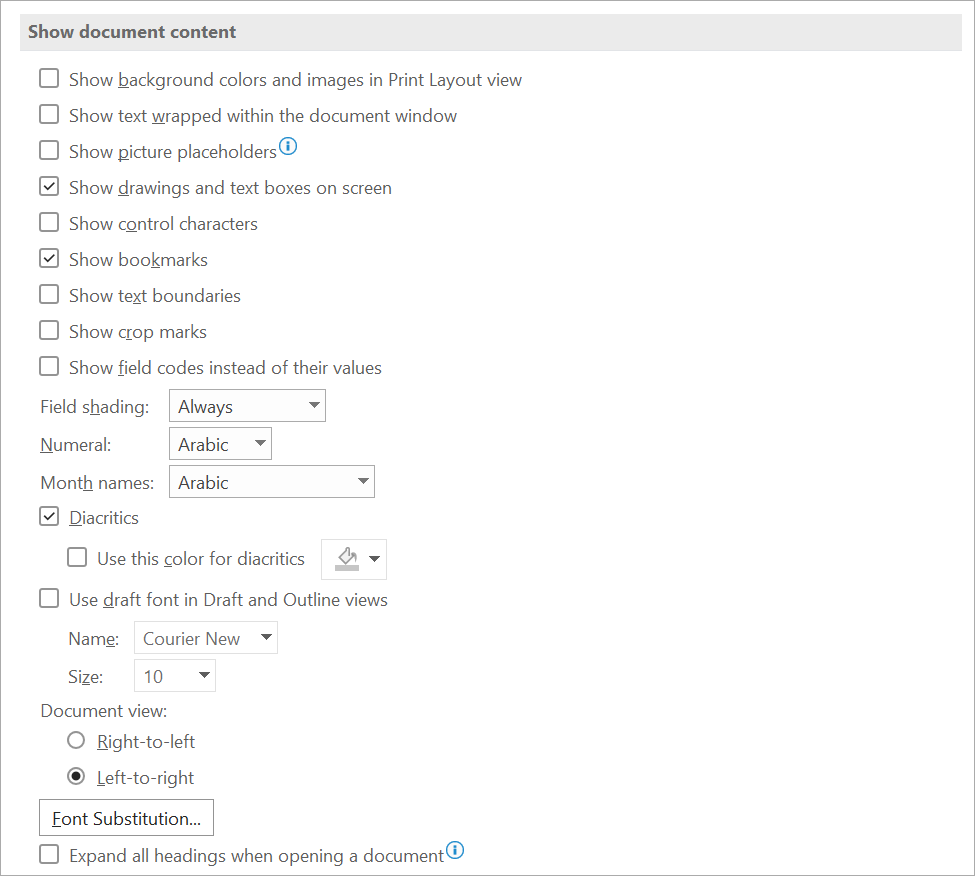 |
Show background colors and images in Print Layout view - (Document specific) Select this option to display background colors and images.
Show text wrapped within the document window - (Document specific) Select this option to wrap text to the document window, so that it is easier to read on the screen.
Show picture placeholders - Select this option to display an empty box in place of each picture in your documents. This option speeds the process of scrolling through a document that contains a large number of pictures. Only applicable in Print Layout View.
Show drawings and text boxes on screen - (Document specific) Select this option to display objects that are created with the Word drawing tools in Print Layout view or Web Layout view. Clear this check box to hide drawings and possibly speed the display of documents that contain many drawings. Drawings will be printed even if you clear this check box.
Show control characters - (Added in 365)
Show bookmarks - (Document specific) Select this option to display bookmarks on the screen. If you assign a bookmark to an item, the bookmarked item appears in brackets ([..]). If you assign a bookmark to a location, the bookmark appears as an I-beam. The brackets and the I-beam do not appear in printed documents.
Show text boundaries - (Document specific) Select this option to display dotted lines around text margins, columns, and paragraphs. The boundaries are for layout purposes; they do not appear in printed documents.
Show crop marks - (Document specific) Select this option to display the corners of the margins. Crop marks are also known as margin marks.
Show field codes instead of their values - This is a document setting and the last change is the default next time. Select this option to display field codes instead of field results in your documents. For example, you may see { TIME @\"MMMM, d, YYYY" } instead of February 4, 2008. Clear this check box to view field results. If the document is protected this option is disabled. If protected documents are open then this setting only gets updated when you close an reopen Word.
Field shading - This option displays whether and when fields are shaded. In the list, select Always or When Selected to shade your fields. Shading fields makes them easy to identify. The shading appears on the screen but not in the printed document.
Numeral - (Added in 365)
Month names - (Added in 365)
Diacritics - (Added in 365)
Use this color for diacritics - (Added in 365)
Use draft font in Draft and Outline views - (Document specific) On computers with extremely limited resources, select this option to speed the screen display of documents.
Name - Select the font to use for drafts of your documents. This option is available only when you select the Use draft font in Draft and Outline views check box.
Size - Select the point size of the draft font. This option is available only when you select the Use draft font in Draft and Outline views check box.
Document view - (Added in 365) Either Right-to-Left or Left-to-Right.
Font Substitution - Click this to open the Font Substitution dialog box. Use this option to determine whether the active document uses any fonts that are not available on your computer. If the document uses fonts that are not on your computer, you can use the dialog box to specify a substitute font.
Expand all headings when opening a document -
Removed Options
Show text animation - (Removed in 2013) Select this option to display text animations on your screen. Clear the check box to see how the text will look when printed.
Show smart tags - (Removed in 2010). Select this option to display a purple dotted underline beneath text that is recognized as a smart tag.
© 2025 Better Solutions Limited. All Rights Reserved. © 2025 Better Solutions Limited TopPrevNext