Custom
It is possible to create custom sort orders to sort your lists.
This is a great feature when you want to sort your list by something other than alphabetically or numerically.
Custom sorts and Custom lists are very closely linked.
If you are not familiar with Custom lists then you should read the page on Custom Lists first.
Using the Normal Sort
For example if your table contains a list of months you might want to sort it based on the logical order of those months.
Using the regular (Data > Sort) will sort this list into alphabetical order which is not that helpful.
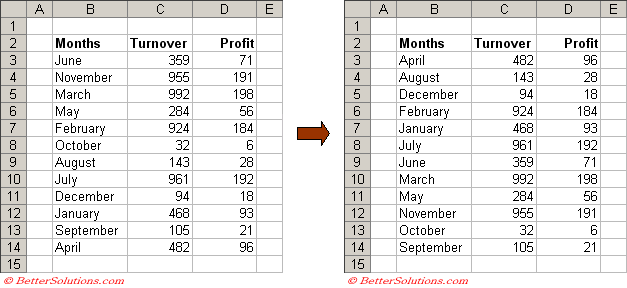 |
Using a Custom Sort
If you want the months to appear in their logical order then you can use one of the built-in custom sorts.
Select (Data > Sort) and enter the necessary sort by column.
Select the Options button in the bottom left corner to display the Sort Options dialog box.
This dialog box gives you a few extra options including which list to use for your sort.
In this example we want to sort the months so we choose the appropriate built-in custom list.
Press OK to close the Sort Options dialog box and then OK again to close the Sort dialog box.
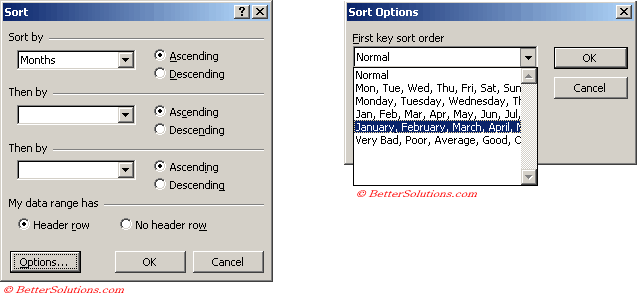 |
The Sort Options dialog box will display all your custom lists in the First key sort order drop-down box.
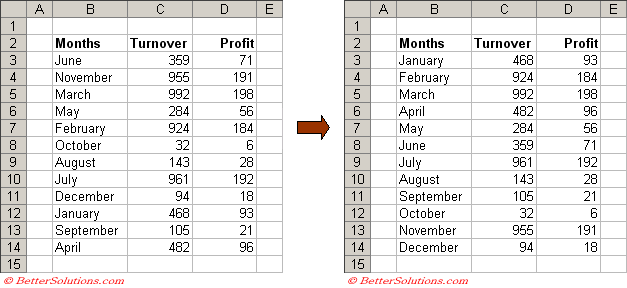 |
Using Custom Sorting
Any custom sort is only applied to the first sort by field.
The ascending or descending option is ignored for a custom sort.
You cannot sort by more than one custom sort.
A custom sort sorts the items that match first and then the remaining items in ascending order underneath.
Case Sensitive
By default built-in sorts are not case sensitive.
If you want to perform a case sensitive sort you can use the Options dialog box and select the case sensitive option.
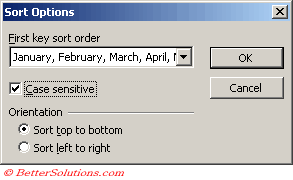 |
First key sort order - Any custom lists that you have declared will be displayed in the drop-down list ?? Four custom lists are provided by default.
Case Sensitive - When Excel normally sorts data the case is irrelevant and "A" is the same as "a". This option allows you to sort by the uppercase letters first and then the lower case letters. This is not available when you sort items in a PivotTable report.
Sort top to bottom - This is the default. The columns remain in the same order and the rows are rearranged.
Sort left to right - This sorts your table of data by columns and not by rows. The rows remain in the same order and the columns are rearranged. The drop-down boxes will always display the row numbers as row headings are not recognised.
Important
If you want to sort your cells based on conditional formatting, please refer to the Sorting By Conditional Formatting page.
© 2025 Better Solutions Limited. All Rights Reserved. © 2025 Better Solutions Limited TopPrevNext