Custom Lists
Creating a custom list containing a particular sequence of names or products will enable you to use the Auto Fill fill handle as a quick way to enter the sequence.
This controls how lists are used within the Auto Fill feature.
You can see if a workbook contains any custom lists by select (Tools > Options)(Custom Lists tab).
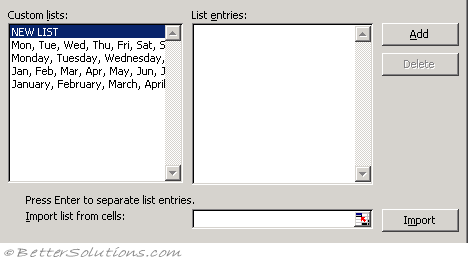 |
Custom Lists - Displays all the custom lists that are available.
List Entries - Allows you to type the elements of your list, separating each element by pressing Enter.
Import List from cells - Allows you to import a list from a range of cells.
Add - Once the list has been entered this will add it to the custom lists.
Delete - Lets you highlight a custom list and remove it.
Import - Allows you to import a list directly from a range of cells on the worksheet.
There are a couple of data series that are available to you automatically.
After you have created the list all you need to do is type in the first item in the list and drag the fill handle.
Creating your own custom lists
You can enter any sequence of numbers or dates. Assuming that you enter the first two values in the sequence when you highlight the cells and drag the handle down to continue the sequence.
Type the list in the list entries box placing one entry per line.
You can either type the list directly into the list entries box and select Add or you can import the list directly from the worksheet.
When using Auto Fill if a series is extended it will overwrite (without prompting) any cell contents that may be in the cells being filled.
When creating custom lists you can enter values as a comma (or semicolon ??) separated list or on separate lines by pressing (Enter) for a new line.
Enter the first 3 numbers in a series and then drag the fill handle in the bottom right corner
Can we create a shortcuts to fill a range down when it is really annoying ??
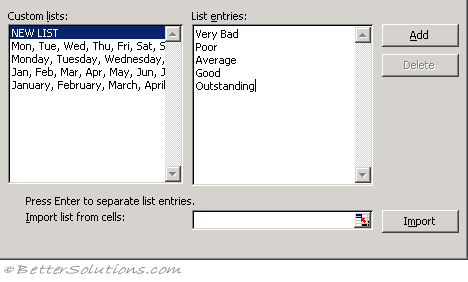 |
Click a list that you want to edit, or click New List in the Custom lists box to create a new list, and then type the entries in the List entries box.
To add a new custom list, enter the list into the list box pressing Enter to separate each series item and select Add.
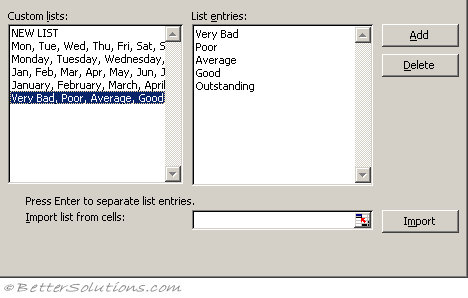 |
The first character cannot be a number.
To create a custom list from existing items that you've listed in a worksheet range, click in the Import list from cells box, select the range on the sheet, and then click Import.
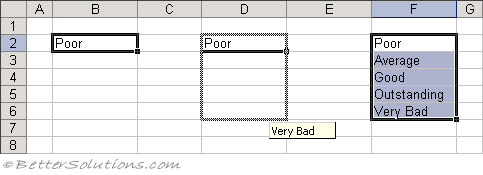 |
Using Custom Sorts
The (Data > Sort)(Options) dialog box allows you to use custom lists to sort your data.
Any of these lists can be used to define the sort order you want to use.
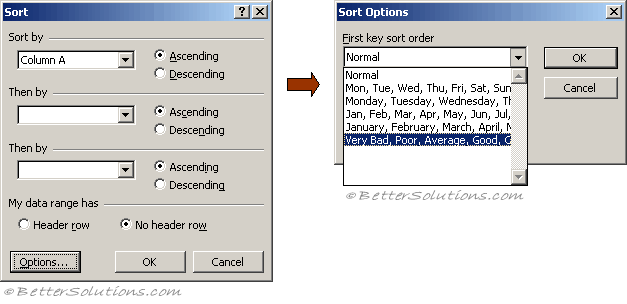 |
Copying your Custom lists
Custom Lists are actually stored in the Windows Registry in Excel 2000 so you can export and import to another user. ?? assuming you know what to look for you can export the relevant key from your setup and import it to another user's.
Custom lists are stored alongside your toolbar configurations in your (".xlb") file ??
Application.CustomListCount
Application.GetCustomListNum
Application.GetCustomListContents
Application.DeleteCustomList
Application.AddCustomList
Important
Defining your own custom lists for any sequences that are repeatedly entered will save you a lot of time.
Press Enter to separate each entry, and then click Add to add the list.
© 2025 Better Solutions Limited. All Rights Reserved. © 2025 Better Solutions Limited TopPrevNext