Copying Cells
Copying Values
Dragging the Fill Handle with a single cell highlighted will copy the value to all subsequent cells.
Using the Copy Cells option lets you copy the values from a range of cells.
This can also be done with a range of cells using the Copy Cells option.
Enter the values 15, 30 and 45 into cells "B2", "B3" and "B4" respectively. Drag the fill handle and select Copy Cells.
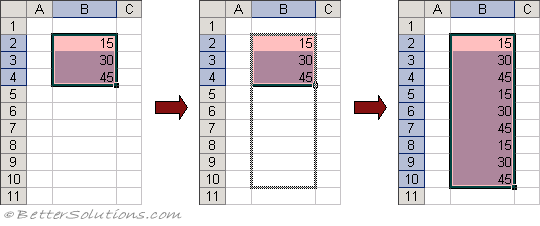 |
If you select a single cell containing a number and drag the fill handle the value will be copied into the adjacent cells.
This is the default when you use Auto Fill on a single cell containing a number.
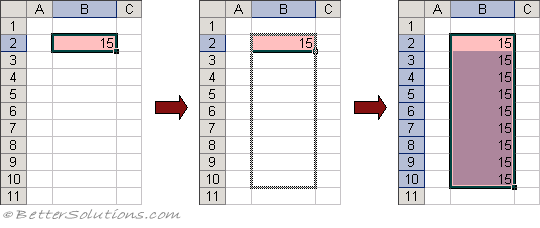 |
If you select more than one cell and drag the fill handle then the default is for the series to be continued.
Alternatively you can enter the value in the first cell, highlight the whole range and press (Ctrl + D) to copy the value down.
You can also use the shortcut key (Ctrl + R) to copy a value across to the right.
To copy the contents of the active cell to all the other cells in a selected range, press F2 and then (Ctrl + Enter).
Copying Text
You can repeat text as well as numbers.
Select the cells "B2:B4" and drag the fill handle down using the left mouse button.
You will notice that a yellow tool tip should display the value that will be copied into the subsequent cell as you drag.
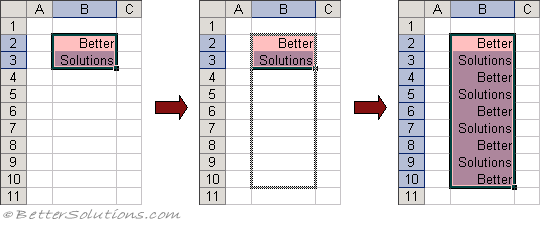 |
Copying Text (with Numbers)
Copying Empty Cells
You can also clear data within a selection by dragging the fill handle up or to the left within the selection
The data to be cleared appears with a grey dotted border as you drag the fill handle.
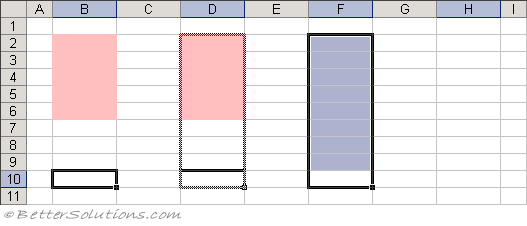 |
This can be used to remove formatted and as an alternative for removing data.
When you drag an empty cell over a cell that contains data you might be prompted asking you whether you want to overwrite the existing cells.
This option is controlled from (Tools > Options)(Edit tab, Alert before overwriting cells).
Important
Whenever you use the fill handle a yellow tool tip will appear to indicate the value that will be placed in the last cell.
© 2025 Better Solutions Limited. All Rights Reserved. © 2025 Better Solutions Limited TopPrevNext