Printing
Printing Embedded Charts
You can print a chart by itself, by selecting the chart and pressing (File > Print).
If you want to print the area around a chart then select the cell range surrounding the chart before pressing (File > Print).
When you have a chart sheet selected you will see a Chart specific tab in the (File > Page Setup) dialog box.
You can specify where on the page you want the chart printed and charts can be moved and resized using Page Break View.
Selecting the range of cells which are behind an embedded chart will include the chart
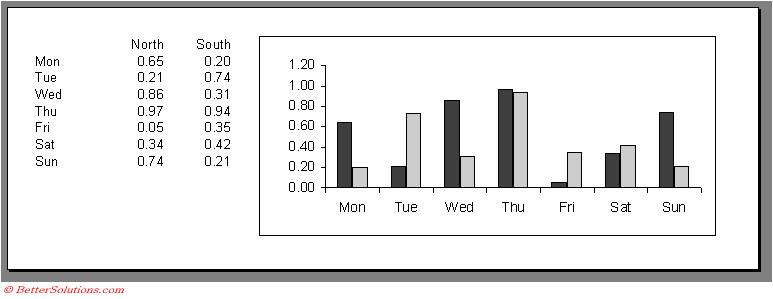 |
If you want to print charts on separate pages then you might find it easier to use a Chart sheet rather than an embedded chart.
To print an embedded chart on its own page just select the chart object and select (File > Print) or press the print button the standard toolbar. The chart is scaled to the full printable area of the page.
Printing embedded charts is very simple as you just need to select the cell range behind the chart. If a chart is selected while you press (File > Print) then only the chart will be printed.
You can prevent a chart from being printed by changing the Print Object checkbox. Right mouse click the chart and select (Format Chart Area)(Properties tab).
Any chart sheets are printed one to a page.
If you select a chart and press Print, Excel prints the chart on a page by itself and will not print any of the worksheet.
Embedded charts can often span multiple pages so you should always check your print preview before printing several embedded charts.
Printing Chart Sheets
If you have a chart or chart sheet selected then using the Print button on the standard toolbar will print the entire chart.
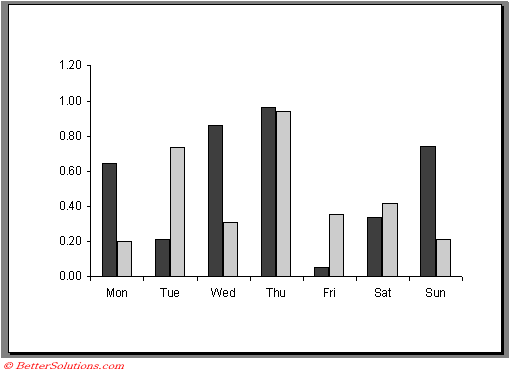 |
Does the Zoom % affect the size on the printout
If your chart is on a separate chart sheet you have a bit more control over how the chart will be prinited.
Chart sheets are always printed on a single page.
Page Setup - Chart Tab
Selecting (File > Page Setup) will display a Chart tab which included a number of chart specific options.
This tab replaces the Sheet tab when you have a chart sheet activated.
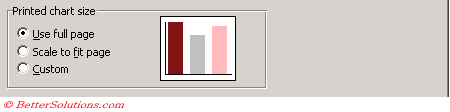 |
Use full page - This is the default and will print the chart to a full height and width on the page. This option can however distort the chart.
Scale to fit page - This will expand your chart to fit the page but will keep the original proportions. This option will not distort your chart and gives the best results.
Custom - This will print the chart exactly as it appears on the screen. The chart will print at the current window size and with the those exact proportions. You can adjust the size of the chart using the mouse when you return to the chart sheet.
 |
Draft quality - This will print your chart sheets with a reduced amount of formatting.
Print in black and white - This should be used when you don't want to print colour from your colour printer.
Exclude Embedded Charts
If an embedded chart is selected when you press Print the prinout will only contain the chart.
If you do not want a chart to be included when you print out a worksheet you can exclude it.
Right click on the chart and select (Format Chart Area).
Select the Properties tab and remove the check again "Print Object"
SS
Important
If a chart is selected then only that chart will be printed.
When you print a chart on its own page, the chart will expand to fit the page. The printed chart may look different from the chart on the worksheet.
© 2025 Better Solutions Limited. All Rights Reserved. © 2025 Better Solutions Limited TopPrevNext