Dragging
Left Mouse Button
You can drag and drop cells to quickly move them.
This is only possible if your setting allows it, so check your (Tools > Options)(Edit tab, Allow cell drag and drop).
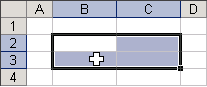 |
If you select a cell (or range of cells) and move the mouse pointer to the edge of the selection, it changes from a plus sign to a pointer.
If this option is switched off then the cursor will not change to a pointer.
Your mouse cursor will change when you are over the edge of your selection.
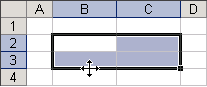 |
This will allow you to move the contents of the cells by holding down the Left mouse button.
Pressing the left mouse button over the border of the selection will change the cursor to an arrow.
When the cursor has changed to an arrow pointer you can drag the cells to another location (keeping the left mouse button pressed).
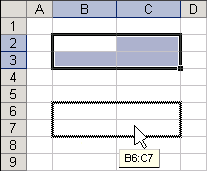 |
A dotted line will appear to indicate where the cells will be placed if you release the mouse button.
If you drag cells to a destination where any of the cells contain data you will be prompted asking you if you want to replace the contents of these cells.
If you do not get a prompt then check your (Tools > Options)(Edit tab, Alert before overwriting cells).
Right Mouse Button
It is also possible to perform a drag and drop using the Right mouse button (as opposed to the left).
Releasing the mouse button when the cells are in there new location will display a shortcut menu.
This shortcut menu gives you several more options.
For more information about this shortcut menu, refer to the Shortcut Menus page.
Holding Down Ctrl
Holding down the Ctrl key as you drag a cell range with the mouse will drag a copy of the cell range instead of moving it.
Be aware that when using this technique you will not be prompted.
The cells are always overwritten regardless of your "Alert before overwriting cells" option.
Holding Down Shift
Holding down the Shift key as you drag a cell range will move the cells.
Any cells that contain formulas will automatically have their formulas copied and adjusted.
This is referred to an a Relative Copy.
Try to use absolute references and/or named ranges when copying formulas that refer to particular cells or ranges.
Important
You can drag your cells onto different worksheets by holding down the Alt key.
You cannot drag multiple cell ranges at any one time.
You cannot drag non contiguous selections using the mouse.
© 2025 Better Solutions Limited. All Rights Reserved. © 2025 Better Solutions Limited TopPrevNext