Inserting Columns
There are a number of ways you can insert columns:
Remember that columns are always added to the left of the column containing the active cell.
1) Using the (Insert > Columns) menu.
2) Using the (Insert > Cells) dialog box.
3) Using the Column shortcut menu.
4) Using the Mouse.
Inserting rows is almost identical and is discussed in step 6.
Using the (Insert > Columns) menu
If you want to insert a single column then you just need to select any cell in the column.
Columns are always inserted before the active column or cell.
 |
A column will be inserted before column "C".
It is possible to insert a block of columns if you highlight multiple columns before selecting (Insert > Columns).
Using the (Insert > Cells) dialog box
It is possible to insert an entire column using the (Insert > Cells) dialog box.
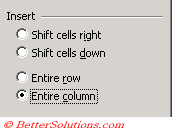 |
When you want to insert extra columns you can use (Insert > Columns). Columns to the left of the active cell.
When you insert a new column it is an entirely new column extending all the way down to the last row on the worksheet.
Using the Column Shortcut Menu
The column shortcut menu will be displayed if you press the right mouse button when the cursor is over a column heading.
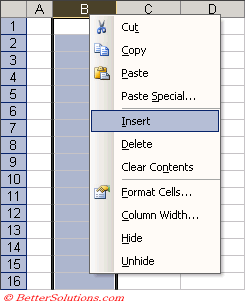 |
Using the Mouse
Select a column "C" using the mouse.
Hold down the Shift key and drag the fill handle one column to the right.
 |
A column will be inserted before column "C".
© 2025 Better Solutions Limited. All Rights Reserved. © 2025 Better Solutions Limited TopPrevNext