Selecting
Selecting a single cell
Before you can make any changes to a cell you must select it first.
You can select any cell by simple clicking on it with the mouse or alternatively using the arrow keys.
Every worksheet always has a cell selected and this cell is always surrounded by a thick black border.
The currently selected cell on a worksheet is referred to as the "Active" cell and there can only ever be one active cell per worksheet.
The cell that is currently selected appears in the "Name Box" to the left of the formula bar.
In the case below, the cell "B2" is selected and the address "B2" appears in the Name Box.
 |
The column heading and the row heading for the selected cell are also shaded to help you identify it. This also applies to blocks of cells and non adjacent blocks of cells.
Selecting a block of cells
Using the mouse to select cells is convenient. You can select a range of cells by holding down the left mouse button and dragging the mouse over the cells.
Alternatively you can select cells by holding down the Shift key and using the Arrow keys.
Large ranges of cells can also be selected using a combination of the mouse and the Shift key.
Select the first cell using the mouse and while holding down the Shift key select another cell using the mouse.
Be careful not to select the edge of a cell as you may accidentally move the cell as opposed to selecting it. You will notice that the cursor changes when you are over the border of a cell.
Select cell "B2", and while holding down the Shift key select the cell "D4".
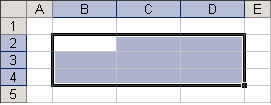 |
If a block of cells is selected then the active cell is displayed as white (in this case cell "B2" is the active cell).
You can also use a combination of the (F8) key and the arrow keys to select cells.
Select the first cell and press (F8). You should see the letters "EXT" appear in the status bar.
This switches what is called "Selection Mode" on. This allows you to use the arrow keys to select your range of cells.
Once the block of cells is selected you can press F8 to turn selection mode off.
Selecting non adjacent blocks of cells
You can select non contiguous cells by holding down the Ctrl key as you select, with the mouse.
Select cell "B2", and while holding hold the Ctrl key, select the cells "D2", "D4" and "B4".
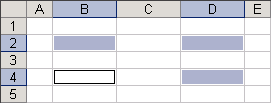 |
This operation can be done using the keyboard and involves using the shortcut key (Shift + F8) to toggle Add mode on or off.
For more information about Add mode and Extended mode, refer to the Status Bar page.
Selecting a row
Every row is identified by a number and selecting the row number selects the whole row.
When a row is selected the cells in that row are selected (all 256 of them).
You can either drag the mouse over several row headings, or use a combination of the Shift and Ctrl keys to select adjacent or non adjacent rows.
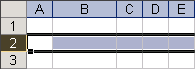 |
When a row is selected the first visible cell in that row becomes the active cell.
A quick way to select the row containing the active cell is to press (Shift + Spacebar).
Selecting a column
Every column is identified by a letter and selecting the column heading selects the whole column.
When a column is selected all the cells in that column are selected (all 65,536 of them).
You can select a group of columns in a similar way to selecting a group of cells.
You can either drag the mouse over several column headings, or use a combination of the Shift and Ctrl keys to select adjacent or non adjacent columns.
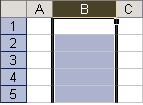 |
When a column is selected the first visible cell in that column becomes the active cell.
A quick way to select the column containing the active cell is to press (Ctrl + Spacebar).
Selecting a whole worksheet
You can select the whole worksheet (i.e. all the cells) by pressing (Ctrl + A) or (Ctrl + Shift + Spacebar).
Alternatively you can press the "select all box" located in the top left hand corner of the worksheet. This is where the row and column headings intersect.
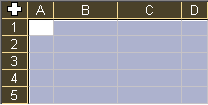 |
Selecting a region
By pressing (Ctrl + Shift + Arrow Key) you can quickly select a horizontal or vertical block of cells.
If you select the top left cell of a block of data, pressing (Ctrl + Shift + Right Arrow) followed by (Ctrl + Shift + Down Arrow) will allow you to quickly select the whole region.
This is the same as pressing (Ctrl + Shift + 8). The advantage of using this shortcut key is that it selects the current region when any cell in the block is selected.
Select the top row or cells at the top of your table, in this case "B2:C2".
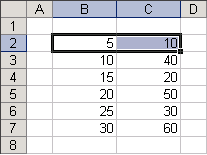 |
Hold down the Shift key as you double click the bottom side of an active cells border.
All the cells from the current selection to the next region will be selected, in this case "B2:C7".
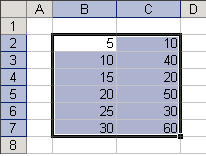 |
The cell that was initially selected remains the active cell.
Selecting Cells
You can use the F8 key to select a cell range. Select the top-left cell, press F8. Click the bottom-right cell. Press F8 again to cancel the highlighting.
The (Edit > GoTo)(Special dialog box) has numerous different options for selecting cells of a particular type, including: All, Formulas, Values, Formats, Comments, Validation. All except borders, None, Add, Subtract, Multiple, Divide, Skip blanks, Transpose, Paste Link.
If you are deleting cells or modifying cells on a worksheet it is always a good idea to switch the calculation to manual first.
Selecting Cells - Visible Only
When you've filtered data or hidden rows or columns, selecting a block of cells will also, disappointingly, select the cells that are not visible. There is a hidden command that will let you select only the visible cells. It's hidden in that you have to add this command to your toolbar in order to use it.
Right-click in the gray area of the toolbar to the right of Help
Choose Customize
Go to the Commands tab
Choose the Edit category
Scroll all the way to the bottom of the list of Edit Commands
You should find the Select Visible Cells command
Click and drag this command and drop it where you want it to appear on a toolbar.
Now anytime you have cells hidden, you can click the Select Visible Cells icon to select all the currently visible cells WITHOUT selecting those cells you can't see.
Important
A group of adjacent cells is often referred to as a "range" of cells.
If you want to select a really large range of cells then it may be easier to reduce the Zoom percentage first.
If you cannot see the active cell because you have scrolled to a different part of the worksheet, you can press (Ctrl + Backspace) to return to the active cell.
It is possible to change the active cell in a selected range without changing the whole selection by using the Enter key to manoeuvre within the selection.
© 2025 Better Solutions Limited. All Rights Reserved. © 2025 Better Solutions Limited TopPrevNext