View Tab
Replaced in 2007
Show
 |
Startup task pane - (Removed in 2007). Displays the Task Pane when you open Excel.
Formula bar - Displays the formula palette and name box at the top of the worksheet. The formula bar is very useful for creating nested formulas and the name box is very useful for displaying cell references and creating named ranges. This can also be toggled from the drop-down menu (View > Formula Bar). (Advanced, Display - show formula bar)
Status bar - (Removed in 2007). Displays information about a selected command or option at the bottom of the program window. It also includes an Auto Calculate box in the bottom left. If the status bar is not displayed then you are shown an additional row. This can also be toggled from the drop-down menu (View > Status Bar). It is possible to hide the status bar using VBA code though.
Windows in taskbar - Displays all the workbooks and windows in your Excel instances as separate items on the task bar. You will probably find this annoying to start with but it is a good way to try and reduce the number of workbooks open at any one time. (Advanced, Display, Show all windows in the taskbar)
Comments
 |
None - Displays no comments or comment indicators. (Advanced, Display - no comments or indicators)
Comment indicator only - Displays a small red triangle in the upper-right corner of any cell that contains a comment. The comment will be automatically displayed when you place the mouse pointer over the cell. (Advanced, Display - indicators only, and comments on hover)
Comment & indicator - Displays the comment indicator and the comment all the time. (Advanced, Display - comments and indicators)
Objects
 |
Show all - Displays all graphic objects, buttons, text boxes, drawn objects and pictures. (Advanced, Display options for this workbook - for objects, show all)
Show placeholders - (Removed in 2007). Displays pictures and charts as grey rectangles. This can significantly increase the speed when scrolling around a worksheet containing a lot of objects. Any buttons, text boxes, or other types of graphic objects are not displayed as grey rectangles only charts and pictures.
Hide all - Displays no graphic objects, buttons, text boxes, drawn objects or pictures. Be aware that any hidden objects are not printed. Tracer arrows will not be displayed and a lot of the formula auditing commands will be disabled. (Advanced, Display - for objects, show nothing)
Window Options
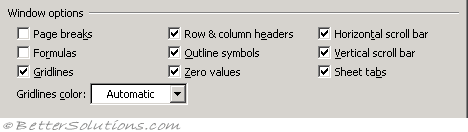 |
The following options are all worksheet specific and only affect the active worksheet.
Page breaks - Displays any page breaks using dotted lines, including those that have been created automatically. (Advanced, Display options for this worksheet - show page breaks)
Formulas - Displays the actual formulas inside the cells instead of the values that the formulas produce. Any alignment formatting is ignored as cell formulas are always aligned on the left. This can be useful when checking formulas are valid although beware that it will double the width of your columns. You can alternatively use the shortcut key (Ctrl + ` ). (Advanced, Display options for this worksheet - show formulas in cells instead of their calculated values)
Gridlines - Displays the cell gridlines. You can change the colour of the gridlines by altering the colour in the drop-down box at the bottom. If you want gridlines printed but not displayed choose (File > Page Setup)(Sheet tab, Gridlines).(Advanced, Display options for this worksheet - show gridlines)
Gridlines color - Changes the colour of your gridlines. If you click Automatic, the color is based on the text color defined in the Windows Control Panel. (Advanced, Display options for this worksheet -
Row & column headers - Displays the row and column headers. If you want row and column headers printed but not displayed choose (File > Page Setup)(Sheet tab, Row and Column headers). (Advanced, Display options for this worksheet - show row and column headers)
Outline symbols - Displays outline symbols. Microsoft Excel does not display outline symbols unless the worksheet contains a previously created outline. For more details please refer to the Outlines page. (Advanced, Display options for this worksheet - show outline symbols if an outline is applied)
Zero values - Displays a number zero in any cells that contain a zero value. This can make a significant difference to the results returned from functions. Choosing not to display zeros may be useful for presentation purposes though. (Advanced, Display options for this worksheet - show a zero in cells that have zero value)
The following options are all workbook specific and affect all the worksheets in the active workbook.
Horizontal scroll bar - Displays the horizontal scroll bar in your worksheets. (Advanced, Display options for this workbook - show horizontal scrollbar)
Vertical scroll bar - Displays the vertical scroll bar in your worksheets. (Advanced, Display options for this workbook - show vertical scrollbar)
Sheet tabs - Displays sheet tabs at the bottom of a workbook so that you can manoeuvre and select multiple worksheets easily. (Advanced, Display options for this workbook - show sheet tabs)
© 2025 Better Solutions Limited. All Rights Reserved. © 2025 Better Solutions Limited TopPrevNext