Creating a Custom Menu
Removed in 2007
Select (Tools > Customise) to display the Customise dialog box.
Another quick way to display this dialog box is right mouse click on any toolbar and select "Customise" at the bottom.
Select the Commands tab.
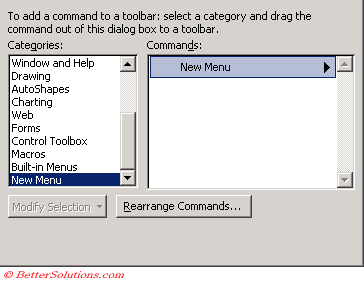 |
Scroll to the bottom of the Categories list.
Insert the new Menu on your toolbar
In the Commands list box, select "New Menu"
Drag this button to your toolbar.
For the purpose of this example I am dragging it to the Worksheet Menu Bar, but you can drag it anywhere even in between existing drop-down menus.
 |
Enter the name of your new menu
Right mouse click the menu and select Name.
Type the name you want to appear at the top of your menu, in this case "MyCustomMenu".
You can add an ampersand character (&) before a letter to indicate this character is to be used as a shortcut key.
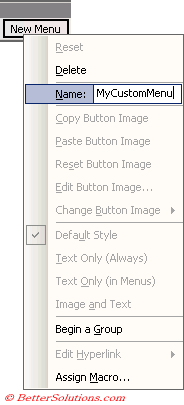 |
Adding buttons and extra commands to the menu
To add command buttons to this new menu, you just drag them from the (Tools > Customise) dialog box.
Selects the Commands tab.
To add a command button choose "Macros" and then drag "Custom Button" to your drop-down menu.
To add an extension menu choose "New Menu" and then drag "New Menu" to your drop-down menu.
Removing a Custom Menu
The easiest way to remove a custom menu is to hold down the Alt key and drag the menu heading away from the toolbar.
Alternatively you can drag the menu away from the toolbar when the (Tools > Customise) dialog box is displayed.
Important
Before you can add any command buttons to a new drop-down menu the drop-down menu has to have been created first.
There are actually two menu bars, the worksheet menu bar when a worksheet is active and a chart menu bar for when a chart is active. Depending on the commands you may want to add your new menu to both menu bars.
You can insert your customised drop-down menu at a specific location on the Menu bar although this is not recommended, always add it to the end. The reason for this - is that you do not know what other addins the person may have installed.
© 2025 Better Solutions Limited. All Rights Reserved. © 2025 Better Solutions Limited TopPrevNext