Personalised Menus
Removed in 2007
This is the reason that Excel menus may look slightly different for different people. This feature is intended to add a personal feel to Excel.
As you are busy working, opening files and entering data Excel is keeping a record of the commands you use most frequently.
This feature is designed to try and help you find the basic commands as well as the ones you use most frequently.
Any commands that you do not use will automatically be removed from the menus.
When you select a menu the menu will not appear in full but will only display a limited number of commands.
Format menu with a limited number of commands
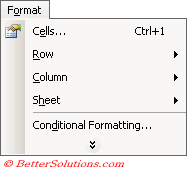 |
Clicking once on the Double arrow located at the bottom of the menu will display the menu in full.
After a short delay the menu will also be displayed in full.
Format menu with all the commands
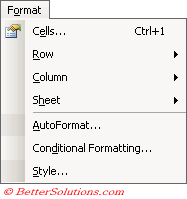 |
The slightly different shades of grey down the left hand side of the menu are to indicate the commands used frequently.
Changing the Options
It is possible to display the menu in full after a couple of seconds
You can change these options from the (View > Customise)(Options tab) dialog box.
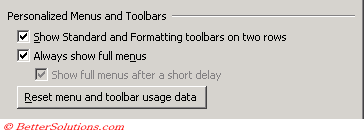 |
Show Standard and Formatting toolbars on two rows - This displays the two toolbars on two separate rows. Displaying the toolbars on the same row will allow you to see more of the worksheet. Be aware that toolbars overlap when there is not enough room on the screen.
Always show full menus - This will always display your menus in full. This setting will not only affect Excel but will affect all your Microsoft Office programs (inc. Word and PowerPoint).
Show full menus after a short delay - This will display your menus in full after a couple of seconds.
Reset menu and toolbar usage data - Resets the usage data that Excel automatically saves when you choose menu commands and toolbar buttons. This will reset all your menu commands and toolbar buttons. This will not change the location of the toolbars, remove any buttons or commands you've added or add any buttons or commands you've deleted.
Removing Personalised Menus
To change your settings press (Tools > Customise) and select the Options tab.
To remove the personalised menus select the Always show full menus check box.
Important
Personalised menus were introduced in Excel 2000 and were intended to simplify the drop-down menus.
You can display a personalised menu immediately by double clicking rather than single clicking.
This feature is switched on by default although the majority of users actually find this really annoying after a while.
Personalised menus are also sometimes referred to as Adaptive Menus, Morphing Menus or Recently Used Commands.
© 2025 Better Solutions Limited. All Rights Reserved. © 2025 Better Solutions Limited TopPrevNext