Creating a Custom Toolbar
Display the Customise Toolbar dialog box
Select (Tools > Customise) to display the Customise dialog box.
Another quick way to display this dialog box is right mouse click on any toolbar and select "Customise" at the bottom.
Select the Toolbars tab and press "New".
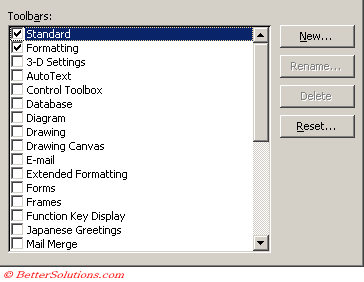 |
You can only manipulate toolbars and menus while this dialog box is displayed.
Enter the name of your new toolbar
Another small dialog box will be displayed to allow you enter the name of your new toolbar.
By default the toolbar will be available to your Normal template unless the current document is another template or add-in, in which case it will default to that.
If the current document is attached to a template other than Normal.dot you will be able to select this template using the drop-down list.
This will mean the toolbar is available for any new documents created by that template.
This will then appear at the bottom of the list of toolbars in the (View > Customise) dialog box.
A new empty (floating) toolbar will appear in your workbook.
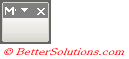 |
It is important to remember that a new toolbar is not workbook specific and will be available whenever Excel is open.
Toolbars can be attached to specific workbooks or addins but this is not discussed here.
Adding a Custom Button
Select the Commands tab.
Scroll to the bottom of the Categories list.
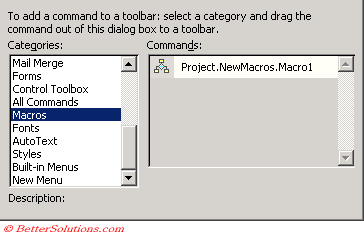 |
In the Commands list box, select "Custom Button"
Drag this button to your new toolbar in the location where you want it to be.
You can obtain a description of the command button by selecting the command and pressing the "Description" button.
Removing a Custom Toolbar
Display the (Tools > Customise) dialog box and select the "Toolbars" tab.
Select the toolbar that you want to delete and press the "Delete" button.
You will receive a prompt asking you to confirm the deletion.
Once a custom toolbar has been deleted it cannot be restored.
You cannot delete any of the built-in toolbars.
There is no way to attach or remove toolbars to documents and templates using VBA.
Important
If you want to make changes to an existing Word add-in you must open the add-in file before you start.
Any changes that you make while the (Tools > Customise) dialog box is displayed are permanent
© 2025 Better Solutions Limited. All Rights Reserved. © 2025 Better Solutions Limited TopPrevNext