Edit Tab
Editing Options
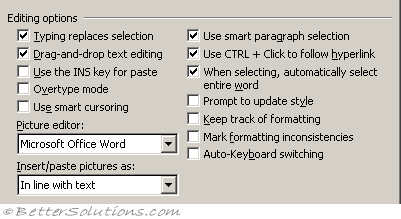 |
Typing replaces selection - If you have text highlighted and you type some more text then the highlighted text will be replaced. If this is not checked then it will put the text at the front of whatever you have highlighted. (Advanced, Editing - typing replaces selected text)
Drag and drop text editing - Allows you to move or copy text using the mouse. Text can also be easily copied by holding down the Ctrl key. Select the text and hover the mouse over the selection until the mouse pointer changes to a left-pointing arrow before dragging. If this is not checked then the selection is extended when you drag over text. (Advanced, Editing)
Use the INS (Insert) key for paste - Allows you to use the Insert key "INS" as a method of pasting content from the clipboard. This is equivalent to (Edit > Paste) and (Ctrl + V ). (advanced, editing - use the insert key to control overtype mode)
Overtype mode - Replaces existing text as you type, one character at a time. You can also double-click the "OVR" on the status bar to toggle this on and off . (Advanced, editing - use overtype mode)
Use smart cursoring - (Added in 2003). Specifies that the insertion point moves as you scroll up or down. When you press the Left Arrow, Right Arrow, Up Arrow or Down Arrow keys, the insertion point responds at the page currently in view, not at its position prior to scrolling. (Advanced, editing)
Picture editor - Click the application you want Word to use as the picture editor. Choice of Microsoft Word or Photo Editor.
Insert/Paste pictures as - Determines how pictures are inserted relative to text in your document. You can specify that your pictures are inserted either inline with text, move with the text, or that the text wraps around, in front of, or behind the picture. Choice are "In line with text", "Square", "Tight", "Behind text", "In front of text", "Through", "Top and Bottom". (Advanced, cut copy paste)
Use smart paragraph selection - Determines whether or not the paragraph mark is selected when you select the whole paragraph. When you include the paragraph mark as you cut and paste a paragraph, an empty paragraph is not left behind in your source document, and the paragraph formatting is automatically carried with your selection. (Advanced > editing)
Use Ctrl + Click to follow hyperlink - (Added in 2002). Select this check box to follow - or open -hyperlinks by pressing CTRL while clicking the hyperlink. Clear this check box if you prefer to have hyperlinks open by just clicking them. (Advanced, editing)
When selecting, automatically select entire word - (Added in 2002). If checked it means that it it is very difficult to highlight parts of a word(s). When you drag the cursor over spaces or periods the whole word(s) are highlighted. (Advanced, editing)
Prompt to update style - (Added in 2002). Specifies that Word prompts you when you directly modify text that contains a style, and then select the same style again. When prompted, you can either update the style based on recent changes or reapply the formatting of the style. (Advanced, editing).
Keep track of formatting - (Added in 2002). Select this check box to allow Word to keep track of, or store, formatting information as you type, so that you can easily apply it elsewhere. (Advanced, editing)
Mark formatting inconsistencies - (Added in 2002). Marks formatting with wavy, blue underlines when it is similar, but not exactly the same, as other formatting in your document. Word can identify direct formatting that's similar to formatting you've applied more frequently, list formatting that's similar to other list formatting, and direct formatting that matches a style. To use this option, the Keep track of formatting check box must also be selected. (Advanced, editing)
Auto-Keyboard switching - (Added in 2002). When selected, changes the keyboard language and font to the language of the text where the insertion point is placed; when not selected, changes only the font.
Cut and Paste options
 |
Show paste options buttons - (Added in 2002). Determines whether the Paste Options button, which enables you to specify the formatting of pasted text, appears at the bottom corner of your text as you paste it. (Advanced, cut, copy & paste at the end))
Smart cut and paste - (Added in 2002). Word helps you add and remove extra spaces when cutting and pasting text. Before Word 2002 this option was called "Use smart cut and paste" and appeared under the editing options. (Advanced, cut, copy & paste at the end))
Settings - (Added in 2002). Set specific options for pasting. (Advanced, cut, copy & paste at the end))
Click and Type
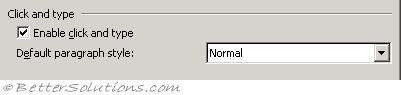 |
Enable click and type - Allows you to type and automatically apply certain types of formatting for centring text, aligning paragraphs, and wrapping text by double-clicking any open area of your document. This feature is available only in print layout view and Web layout view. (advanced, editing)
Default paragraph style - Click the style you want to use to automatically format paragraphs when the Enable Click and Type check box is selected. (advanced, editing)
Miscellaneous
Tab and backspace set left indent - (Removed in 2002). This controls how the tab and backspace keys are interpreted when using the autoformatting for bulleted and numbers lists. When checked a number is automatically applied top the beginning of a paragraph. A backspace will remove it though. When unchecked the tab and backspace behave normally.
Allow accented uppercase in French - (Removed in 2002). For text formatted as French, allows Word to add or suggest accent marks for uppercase letters. For some variants of French, such as French Canadian, it is not necessary to use this option as those dictionaries always use the accented uppercase form.
© 2025 Better Solutions Limited. All Rights Reserved. © 2025 Better Solutions Limited TopPrevNext