Print Tab
Printing options
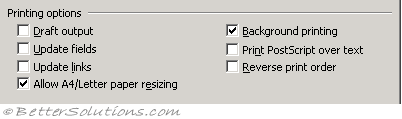 |
Draft output - Prints this document with minimal formatting, which may make the document faster to print. Some printers do not support this option. (advanced, print - use draft quality)
Update fields - Updates all the fields (inc. those in headers and footers) automatically before a document is printed. (Display, printing options - update fields before printing)
Update links - Updates any linked information in a document before you print it. (Display, printing options - update linked data before printing)
Allow A4/Letter paper resizing - For some countries, the standard paper size is Letter; for others, the standard size is A4. Select this check box if you want Word to automatically adjust documents formatted for another country's standard paper size (for example, A4) so they print correctly on your country's standard paper size (for example, Letter). This option affects the printout only, not the formatting in your document. (advanced, print - scale content for A4 or 8.5*11 paper sizes)
Background printing - Prints documents in the background, which lets you continue working in Word while you print a document. Background printing uses additional system memory; to speed up printing, clear the Background printing check box. Be aware that this will not update your field codes and repaginate your document. (advanced, print - print in background)
Print postscript over text - Prints PostScript code in a converted Word for the Macintosh document on top of document text instead of underneath it. For example, select this check box to print a converted Word for the Macintosh document that contains a watermark or other PostScript code. This check box has no effect if a document contains no PRINT fields. (advanced, print)
Reverse print order - Prints pages in reverse order, beginning with the last page. Don't select this check box if you're printing an envelope. (advanced, print ? - print pages in reverse order)
Include with Document
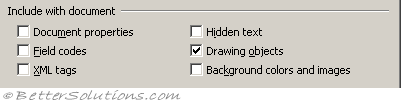 |
Document properties - Prints the document's summary information on a separate page after printing the document. Word stores summary information on the Summary tab (File menu, Properties command). (Display, printing options - print document properties)
Field codes - Prints field codes instead of field results. For example, prints { TIME \@ "MMMM d, yyyy" } instead of February 22, 1997. (advanced, print - print field codes instead of their values)
XML tags - (Added in 2003). Prints the XML tags applied to an XML document. You must have a schema attached to the document, and you must apply elements provided by the attached schema. The tags appear in the printed document. (advanced, print - print xml tages)
Hidden text - Prints hidden text in a document. Word doesn't print the dotted underline that appears on the screen under hidden text. (display, printing options - print hidden text)
Drawing objects - Clear the Drawing objects check box to suppress printing of the drawing objects you created in Word using the tools on the Drawing toolbar. Word prints a blank box in place of each drawing object. Documents that contain drawing objects may print faster when the Drawing objects check box is cleared. (display, printing options - print drawings created in word)
Background colors and images - (Added in 2003). Prints all background colors and images. Clearing this check box may speed your printing process. (display, printing options - print background colors and images)
Options for current document only
 |
Print data only from forms - Prints the data entered into an online form without printing the online form. (advanced, print - print only the data from a form)
Other
 |
Default tray - Click the tray you want your printer to use by default when you print a document from Word. Have set to use Printer settings. (advanced print)
Options for Duplex printing
 |
Front of the sheet - Set the order of pages on the front of each sheet. Clear the check box to print page 1 on top, or select it to print page 1 on the bottom. (advanced, print - print on front of sheet for duplex printing)
Back of the sheet - Set the order of pages on the back of each sheet. Clear the check box to print page 2 on top, or select it to print page 2 on the bottom. (advanced, print - print on back of sheet for duplex printing)
© 2025 Better Solutions Limited. All Rights Reserved. © 2025 Better Solutions Limited TopPrevNext