Save Tab
Save options
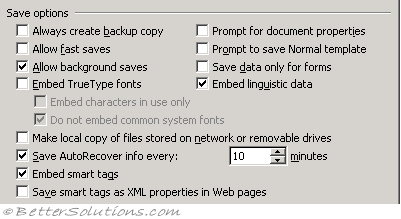 |
Always create backup copy - Copies the previous version of a document as a backup copy every time you save a document. Each new backup copy replaces the previous backup copy. Word saves the backup copy (with a file name extension .BAK) in the same folder as the original. When you select Always create backup copy, Word clears the Allow fast saves check box because Word can create backup copies only when it performs a full save. (advanced, save)
Allow fast saves - (Removed in 2007). This is a technique used a long time ago when PC's were a lot slower. The concept is that when a document is modified the original document is kept the same and any changes are tagged on to the end of the document. This is no longer necessary.
Allow background saves - This allows yout to continue working while your document is saved. You can tell when a background save is taking place because the save icon will appear in the status bar. KB922033 (advanced, save)
Embed TrueType fonts - Make sure this is unticked. Stores the True Type fonts used to create this document along with the document. Others who open the document will be able to view and print it with all the fonts used to create it, even if those fonts are not installed on their PC. If you want to save the document without embedding the entire fonts choose the "Embed characters in use only" checkbox. The "Do not embed common system fonts" was added in 2002. (advanced, save - embed fonts in this file). There is really no need to embed the standard true type fonts in your documents as they are so readily available and installed by default on most computers. Embedding non standard fonts may carry copyright restrictions which can prevent others from being able to make changes. (save tab - preserve fidelity when sharing this document)
Prompt for document properties - Otherwise it will open the (File > Properties) dialog box when you save a document for the first time asking for a title, subject, author etc
Prompt to save Normal template - Displays a message each time you quit Word that asks you if you want to save any changes made to the default settings, such as the font or the margins. If this check box is checked then Word will prompt you first asking if you want to save any changes to your Normal template. (advanced, save - prompt before saving Normal template).
Save data only for forms - Have it every 10 minutes although for large documents the saving may take a while. (advanced, preserve - save form data as delimited text file)
Embed linguistic data - (Added in 2002). Saves linguistic data - for example - speech and handwritten input data. Linguitic data refers to items such as speech to text and handwriting. (Advanced, preserve fidelity)
Make local copy of files stored on network or removable drives - (Added in 2002).
Save auto recover info every - Automatically makes a document recovery file at the interval set (in minutes between 1 and 120). If Word crashes then Word will open the Auto Recovery file next time Word is opened in an attempt to let you recover any unsaved work. This is not an equivalent of saving your document. (save , save documents - save autorecovery information every)
Embed smart tags - (Added in 2002). Make sure its unticked. Saves smart tags. Embedding smart tags in documents is definitely not recommended and can cause severe problems especially when documents are opened in different versions (advanced, preserve fidelity)
Save smart tags as XML properties in web page - (Added in 2002). Saves all the smart tags in one place in a Hypertext Markup Language (HTML) file. (advanced, preserve fidelity)
Default format
 |
Save Word file as - Specifies the file format you want to use every time you save a document. Select Word Document (*.doc) to ensure that the latest version of Word is used ?? (save, save documents - saves files in this format)
Disable features introduces after - (Removed in 2007). Turns off features introduced in recent versions of Word. When you save the document, if your document contains items that will be converted, Word displays a list of the features it will convert so that the document can be used in previous versions.
© 2025 Better Solutions Limited. All Rights Reserved. © 2025 Better Solutions Limited TopPrevNext