View Tab
Show
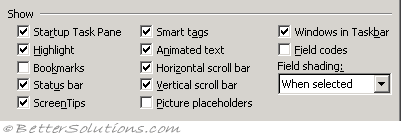 |
Startup task pane - (Removed in 2007). Displays the New Document task pane when Word is started. This was added in 2002.
Highlight - Displays highlighting on the screen. (display, page display options - show highlighter marks)
Bookmarks - Displays bookmarks by enclosing them in square brackets. The square brackets do not print. (advanced, show document content - show bookmarks)
Status bar - (Removed in 2007). Displays the status bar at the bottom of the window
Screen tips - Displays reviewer's comments in a yellow pop-up box on the screen when you hover the mouse above the current reference marks.
Smart tags - (Added in 2002). Displays purple dotted underlines beneath text labeled with smart tags. Smart tags indicate that you can do certain tasks. Adding a name to a Microsoft Outlook Contacts folder from within Word is one task that you might do with a person's name labeled with a smart tag. (advanced, show document content - show smart tags)
Animated text - Displays text animated on the screen. Clear this to see how text will look when printed. (advanced, show document content - show text animation)
Horizontal scroll bar - Displays the horizontal scroll bar at the bottom of the window. (advanced, display - show horizontal scroll bar)
Vertical scroll bar - Displays the vertical scroll bar on the right of the wirndow. (advanced, display - show vertical scroll bar)
Picture placeholders - Displays an empty box in place of each graphic in your document. Increases the speed at which you can scroll through and display a document that contains many graphics. If not pictures can always be viewed from print preview. (advanced, show document content - show picture placeholders)
Windows in taskbar - (Added in 2002). Displays a separate icon on the Microsoft Windows taskbar for each open window in your Microsoft Office program. Clearing this check box will display a single icon for your Office program on the Windows taskbar. (advanced, display - show all windows in the taskbar)
Field codes - Displays field codes instead of field results. For example, displays { TIME \@ "MMMM d, yyyy" } instead of February 22, 1997. To display field results instead of field codes, clear the Field codes check box. (advanced, show document content - show field codes instead of their values)
Field shading - This decides whether field codes have a shading background behind them to quickly identify them. Either "Never", "Always" or "When Selected". (advanced, show document content)
Formatting marks
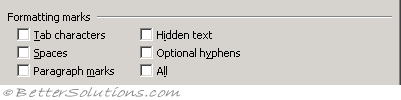 |
Tab characters - This character is not printed (->). (display, always show these formatting marks on screen)
Spaces - This will display spaces as dots. This character is not printed. (display, always show these formatting marks on screen)
Paragraph marks - This character is not printed. You must be able to see the paragraph marks since they play a crucial role with formatting, controlling fonts, styles picture locations etc. (display, always show these formatting marks on screen) This can also be found on the Home tab, Paragraph group.
Hidden text - Any text formatted as hidden will have a dotted line underneath it. This dotted line is not printed. (display, always show these formatting marks on screen)
Optional hyphens - Displays hyphens that indicate where you want to hyphenate a word when it needs to be divided at the end of a line. (display, always show these formatting marks on screen)
All - Displays all nonprinting characters listed under Nonprinting characters. You can also show all nonprinting characters by clicking Show/Hide on the Standard toolbar. (display, always show these formatting marks on screen - show all formatting marks)
Print and Web Layout options
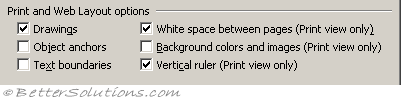 |
Drawings - Displays objects created with the drawing tools in Word in page layout. Clear this checkbox to hide drawings, which may allow you to scroll quicker. This option does not affect the printing of drawings in your document. (advanced, show document content - show drawings and textboxes on screen)
Object anchors - Displays object anchors, which indicate that an object us attached to a specific paragraph. Object anchors are visible only when the "All" check box is selected or when you show non printing characters. (display, always show these formatting on screen)
Text boundaries - Displays dotted lines around page margins, text columns and objects. (advanced, show document content - show text boundaries)
White space between pages - (Added in 2002). Displays the space between the top of the text and the top edge of the page.
Background colors and images - (Added in 2003). Displays background colors and images. (advanced, show document content - show background colors & images in Print Layout)
Vertical ruler - Displays the vertical ruler on the LHS of the window. Make sure that the "Ruler" is selected on the View menu. You can only display a vertical ruler in Print Layout view. (advanced, display - show vertical ruler in Print Layout view)
Outline and Normal options
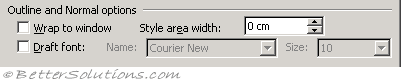 |
Wrap to window - Wraps the text to the document window, which makes it easier to read on the screen. To wrap the text as it will appear when printed, clear the Wrap to window check box. This is only available in Normal Layout view and not in Page Layout view. (advanced, show document content - show text wrapped within the document window)
Draft font - Displays most character formatting as underlined and bold, and displays graphics as empty boxes. Select the Draft font check box to speed up screen display in documents with extensive formatting. (advanced, show document content - use draft font in Draft and Outline view)
Style area width - Displays or hides the style area, which shows the applied style names to the left of the text. To open the style area, enter a positive decimal measurement, for example, .5". To close the style area, enter 0 (zero). This will display the style assigned to each paragraph to the left of the document ?? (advanced, display - style area pane width in Draft and Outline view)
© 2025 Better Solutions Limited. All Rights Reserved. © 2025 Better Solutions Limited TopPrevNext