Review Tab
Proofing
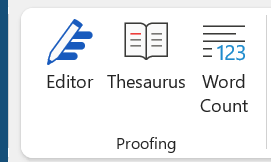 |
Editor - Displays the Editor task pane.
Spelling and Grammar - Button with Drop-Down. The button displays the "Spelling and Grammar" dialog box. This allows you to check the spelling and grammar in the active document. The drop-down contains the commands: Spelling and Spelling and Grammar.
Thesaurus - Toggles the display of the Research task pane defaulting the research service to the thesaurus. Same as Excel.
Word Count - This displays the "Word Count" dialog box displaying the document statistics. This dialog box can also be displayed by clicking on the word count indicator on the status bar.
Speech
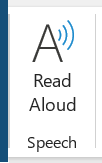 |
Read Aloud - (Alt + Ctrl + Space). Read text out loud and highlight each word as its read.
Accessibility
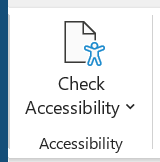 |
Check Accessibility - Button with Drop-Down. The button displays the Accessibility Assistant task pane. The drop-down contains the commands: Check Accessibility, Alt Text, Navigation Pane, Focus, Options: Accessibility.
Language
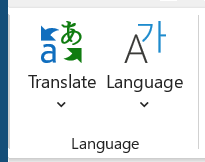 |
Translate - Drop-Down. Displays the Research task pane. This drop-down contains the commands: Translate Document, Translate Selected Text, Mini Translator and Choose Translation Language.
Language - Drop-Down. This drop-down contains the commands: Set Proofing Language and Language Preferences. Set Proofing Language display the "Language" dialog box. Language Preferences displays the "Options" dialog box, Language Tab.
Comments
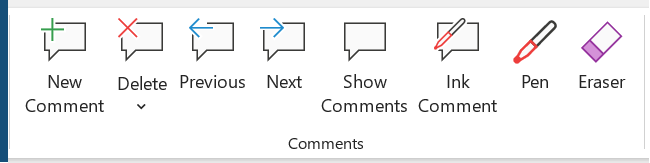 |
New Comment - (Shift + F2). Inserts a comment at the active cell. This command does not change to Edit Comment when a comment is selected like it does in Excel.
Delete - Button with Drop-Down. Deletes the selected comment. The button deletes the comment in the active selection. The drop-down contains the commands: Delete All Comments Shown and Delete all comments in Document. This is disabled when the document does not contain any comments.
Previous - Goes to the previous comment in the active document. This is disabled when the document does not contain any comments.
Next - Goes to the next comment in the active document. This is disabled when the document does not contain any comments.
Show Comments - Button with Drop-down. The button will show/hide the comments alongside the document. The drop-down contains the commands: Contextual and List.
Markup
You can displays the "Track Changes Options" dialog box by clicking on the dialog launcher in the bottom right corner of this group.
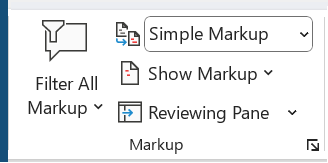 |
Filter All Markup - (Added in 365) Drop-Down. Lets you filter the comments. The drop-down contains the commands: Reset All Filters, Filter by @mentions me, ctive only, Resolved only.
Display for Review - Drop-Down. The drop-down contains the commands: Simple Markup, All Markup, No Markup and Original.
Show Markup - Drop-Down. The drop-down contains the commands: Comments, Ink, Insertions and Deletions, Formatting, Specific People, Balloons, Highlight Updates, Other Authors. The Balloons command lets you choose how to display the revisions either in the margin or in the actual document. The drop-down contains the commands: Show Revisions in Balloons, Show all Revisions Inline and Show Only Comments and Formatting in Balloons.
Reviewing Pane - Button with Drop-Down. The button toggles the display of the Reviewing pane. The drop-down contains the commands: Reviewing Pane Vertical and Reviewing Pane Horizontally. There is now also summary information at the top of the pane.
Tracking
Track Changes - (Ctrl + Shift + E). Button with Drop-Down. The drop-down is the old (Show > Options) from the Reviewing toolbar and contains the commands Track Changes, Change Tracking Options and Change User Name. Change Tracking Options displays the Track Changes Options dialog box. Change User Name displays the Word Options dialog box (Popular tab).
Accept - Button with Drop-Down. The button is the Accept and Move to Next command which accepts the current change and moves to the next proposed change. The drop-down contains the commands: Accept and Move to Next, Accept Change, Accept all Changes Shown and Accept all Changes in Document. This drop-down is disabled when the document is protected.
Reject - Button with Drop-Down. The button is the Reject and Move to Next command which rejects the current change and moves to the next proposed change. The drop-down contains the commands: Reject and Move to Next, Reject Change, Reject all Changes Shown and Reject all Changes in Document. This drop-down is disabled when the document is protected.
Previous - Moves to the previous revision in the active document.
Next - Moves to the next revision in the active document.
Compare
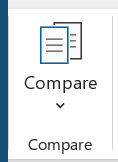 |
Compare - Drop-Down. The drop-down contains the commands: Compare and Combine. The Compare command lets you compare two versions of the same document and displays the "Compare Documents" dialog box. The Combine command lets you combine revisions from multiple authors and displays the "Combine Documents" dialog box. This drop-down is disabled when the document is protected.
Protect
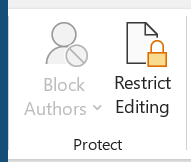 |
Block Authors - Drop-Down. Prevent others from making changes to the selected text.
Restrict Editing - Toggles the display of the Restrict Editing task pane.
All these options will be disabled if your document is the basis of a mail merge. Similar to Protect workbook drop-down in Excel.
This button changes into a drop-down when you are using Information Rights Management (IRM). The only Office suite to include IRM though is Professional Plus, Ultimate and Enterprise. In order to use IRM you need to have Microsoft Windows Rights Management Service (RMS) for windows server.
Ink
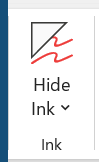 |
Hide Ink - Button with Drop-Down. The button will show/hide all the ink in the active document. The drop-down contains the commands: Hide Ink, Delete All Ink in Document.
© 2025 Better Solutions Limited. All Rights Reserved. © 2025 Better Solutions Limited TopPrevNext