Home Tab
Undo
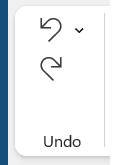 |
Undo - (Added in 365). (Ctrl + Z). Button with Drop-Down. Allows you to undo changes, even after you have saved the document, as long as you are within the undo limits. By default Office saves the last 100 undoable actions. If you can't undo an action, the Undo command changes to Can't Undo.
Redo - (Added in 365). (Ctrl + Y). Button with Drop-Down. Allows you to redo several actions at the same time using the drop-down. The Redo button only appears after you've undone an action.
Clipboard
You can quickly display the Clipboard task pane by clicking on the dialog launcher in the bottom right corner of this group.
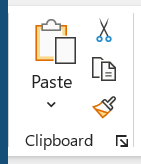 |
Paste - Button with Drop-Down. The drop-down contains the commands: Paste, Paste Special and Paste as Hyperlink.
Cut - (Ctrl + X). Cuts the current selection to the clipboard.
Copy - (Ctrl + C). Copies the current selection to the clipboard.
Format Painter - (Ctrl + Shift + C). Copies the formatting from one place in a document and lets you apply it somewhere else. This works across multiple documents.
Font
This group provides access to all the Character Formatting commands.
You can quickly display the "Font" dialog box, Font Tab, by clicking on the dialog box launcher in the bottom right corner of this group.
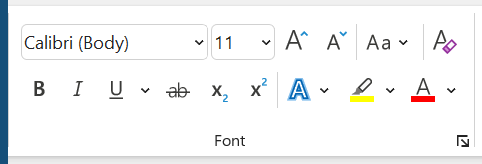 |
Font - (Ctrl + Shift + F). Provides a list of all the available fonts (based on your current printer selection).
Font Size - (Ctrl + Shift + P). Lets you adjust the character size (based on your current printer selection).
Increase Font Size - (Ctr + Shift + >). Increases the font size of the current selection to the next larger size in the Font Size box.
Decrease Font Size - (Ctrl + Shift + <). Decreases the font size of the current selection to the next smaller size in the Font Size box.
Change Case - Drop-Down. Changes the selected text to either uppercase, lowercase or another type of capitalisation. The drop-down contains the commands: Sentence Case, Lowercase, Uppercase, Capitalize Each Word and Toggle Case.
Clear All Formatting - (Ctrl + Spacebar). Clears all the formatting from the current selection.
Bold - (Ctrl + B). Toggles bold on the current selection.
Italic - (Ctrl + I). Toggles italics on the current selection.
Underline - (Ctrl + U). Button with Drop-Down. The button toggles bold on the current selection. The drop-down contains the commands: Underline, Double Underline, Thick Underline, Dotted Underline, Dashed Underline.
Strikethrough - Draws a line through the middle of the selected text.
Subscript - (Ctrl + =). Converts the selection to small letters below the text baseline.
Superscript - (Ctrl + Shift + +). Converts the selection to small letters above the text baseline.
Text Effects and Typography - Drop-Down. Apply text effects such as Outline, Shadow, Reflection, Glow, Number Styles, Ligatures and Stylistic Sets.
Text Highlight Color - Button with Drop-Down. Shades the background behind the current selection.The drop-down contains the commands: No Color and Stop Highlighting. For more details please refer to the Characters > Text Highlight page.
Font Color - Button with Drop-Down. The button changes the colour of the font of the current selection. The drop-down contains the commands: Automatic, Theme Colors, Standard Colors and More Colors.
Paragraph
This group provides access to all the Paragraph Formatting commands.
You can quickly display the "Paragraph" dialog box, Indents and Spacing Tab, by clicking on the dialog box launcher in the bottom right corner of this group.
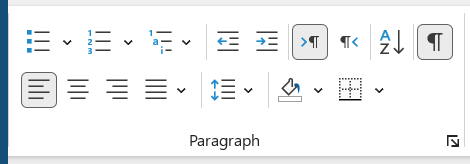 |
Bullets - Button with Drop-Down. The button toggles single level bullets from the selected paragraphs. The drop-down contains the commands: Recently Used Bullets, Bullet Library, Document Bullets, Change List Level and Define New Bullet. The Change List Level extension displays levels 1 to 9. The Define New Bullet displays the "Define New Bullet" dialog box.
Numbering - Button with Drop-Down. The button toggles single level numbering from the selected paragraphs. The drop-down contains the commands: Recently Used Numbering, Change List Level, Define New Number Format and Set Numbering Value.
Multilevel List - Drop-Down. The drop-down contains the commands: Current List. List Library, Change List Level, Define New Multilevel List and Define New List Style. A multilevel list shows the list of items at different levels, rather than just at one level. This was previously accessible from the Outline Numbered tab on the Bullets & Numbering dialog box and has replaced Outline numbering. Please refer to the Bullets > Multilevel List for more details.
Decrease Indent - Decreases the indent by 1 or removes the indent completely.
Increase Indent - Increases the indent by 1.
Sort - Displays the "Sort Text" or "Sort" dialog boxes allowing you to sort paragraphs of text or text within tables. If your current selection is not in a table then the "Sort Text" dialog box is displayed. If the current selection is in a Table then the "Sort" dialog box is displayed. This command was previously on the Table drop-down in 2003 but now appears both on the Home Tab and Table Tools - Layout contextual tab.
Show/Hide Paragraph Marks - (Ctrl + *). Toggles the display of paragraph marks and other hidden formatting.
Align Left - (Ctrl + L). Aligns text to the left.
Center - (Ctrl + E). Aligns text to the center.
Align Right - (Ctrl + R). Aligns text to the right.
Justify - (Ctrl + J). Aligns text to both left and right margins adding extra space between words where necessary.
Line Spacing - Drop-Down. The drop-down contains the commands: 1.0, 1.15, 1.5, 2.0, 2.5, 3.0, Line Spacing Options, Add Space Before Paragraph and Add Space After Paragraph. The Line Spacing Options command displays the "Paragraphs" dialog box (Indents and Spacing tab). The default line spacing is 1.15.
Shading - Button with Drop-Down. The button applies the selected shading to the current selection. The drop-down contains the commands: Theme Colors, Standard Colors, No Color and More Colors.
Border - Button with Drop-Down. The button applies the selected border to the current selection. The drop-down contains the commands: Bottom Border, Top Border, Left Border, Right Border, No Border, All Borders, Outside Borders, Inside Borders, Inside Horizontal Border, Inside Vertical Border, Diagonal Down Border, Diagonal Up Border, Horizontal Line, Draw Table, View Gridlines and Borders and Shading.
Styles
You can quickly toggle the display of the Styles Task Pane by clicking on the dialog box launcher in the bottom right corner of this group.
 |
Quick Styles - Displays a gallery of available styles (with auto preview). Is the Heading 1 style different in 2007 and 2010 to 2003. Yes the Normal template and styles are very different.
Editing
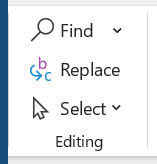 |
Find - Button with Drop-Down. The button displays the "Find and Replace" dialog box and displays the Find tab. The drop-down contains the commands: Find and GoTo. The GoTo tab can also be displayed by clicking on the Page: 1 of 2 indicator on the status bar in the bottom left corner.
Replace - This displays the "Find and Replace" dialog box and displays the Replace tab.
Select - Drop-Down. The drop-down contains the commands: Select All, Select Objects and Select Text with similar Formatting. The Select Text will select text with similar formatting.
Voice
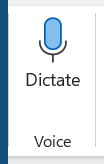 |
Dictate - Lets you use speech-to-text to author content.
Editor
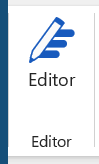 |
Editor - Displays the Editor task pane.
Reuse Files
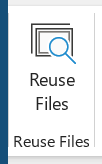 |
Reuse Files - Displays the Search task pane.
© 2025 Better Solutions Limited. All Rights Reserved. © 2025 Better Solutions Limited TopPrevNext