View Tab
Views
This group contains all the commands relating to the different ways you can view your documents.
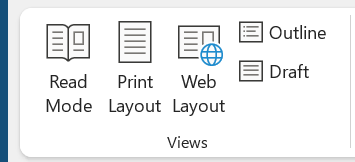 |
Read Mode - Maximises the Word window on the screen and removals all toolbars etc to allow easy reading.
Print Layout - Displays the document as it would appear if printed and is the default view.
Web Layout - Displays the document as it would appear as a web page.
Outline - Displays the document as an outline is displays the Outlining contextual tab.
Draft - Displays the document in draft mode allowing for quick editing. When using this view certain aspects of the document are not visible, for example any headers or footers.
Immersive
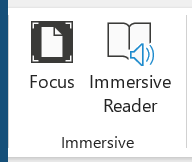 |
Focus - (Added in 365). Eliminate distractions so you can focus on your document.
Immersive Reader - (Added in 365). Open a focused reading and editing experience that lets you adjust text size, spacing and more.
Page Movement
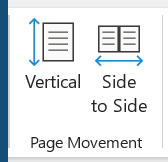 |
Vertical - (Added in 365). Scroll up and down to move between pages.
Side to Side - (Added in 365). See whole pages by sliding each page from right to left or left to right.
Show
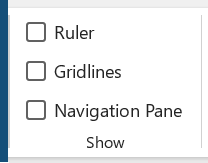 |
Ruler - Toggles the display of the ruler(s).
Gridlines - Toggles the display of gridlines.
Navigation Pane - Toggles the display of the Navigation task pane. This is a combination of the Find, Document Map and Thumbnails.
Zoom
Everything relating to adjusting the display percentage of the active document. There is also a new zoom slider in the bottom right corner next to the status bar.
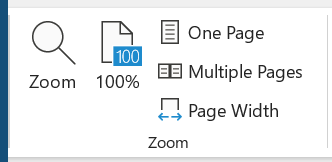 |
Zoom - Displays the "Zoom" dialog box. This can also be accessed from the status bar by clicking on the view percentage.
100% - Adjusts the zoom to 100% of its normal size. Lets you quickly return to 100%.
One Page - Adjust the zoom so an entire page fits in the application window.
Two Pages - Adjust the zoom so two entire pages fit in the application window.
Page Width - Adjust the zoom so the width of the page is the same as the width of the application window.
Window
Every document you open in Word can be thought of as a window. It is possible to open multiple windows of the same document.
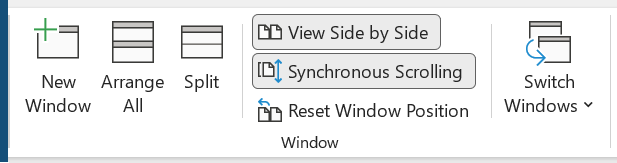 |
New Window - Lets you create a new window of the active document.
Arrange All - Tile all the open windows side by side on the screen. This will also maximises the application / document to a full screen.
Split - Splits the current window into two parts.
View Side by Side - Displays two documents side by side so they can be easily compared. If you have more than two documents open the "Compare Side by Side" dialog box is displayed so you can choose which document to display next to the active document.allowing you to scroll multiple windows at the same time.
Synchronous Scrolling - Toggles the synchronize scrolling of the two documents that are displayed side by side. This is only enabled when you are viewing two documents side by side.
Reset Window Position - Resets the windows positions so they take up the same amount of space on the screen when two documents are displayed side by side. This is only enabled when you are viewing two documents side by side.
Switch Windows - Drop-Down. Lets you switch between all the currently active documents. This displays all the window / documents that are currently open in the particular session. Previously these were displayed on the Window menu.
Macros
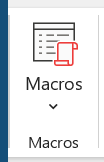 |
Macros - Button with Drop-Down. The button is the View Macros command and displays the "Macros" dialog box. The drop-down contains the commands: View Macros, Record Macro and Pause Recording.
If you want to edit macros or do anything more complicated then you should have the Developer tab displayed as well.
SharePoint
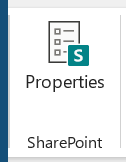 |
Properties - View and edit sharepoint document properties.
© 2025 Better Solutions Limited. All Rights Reserved. © 2025 Better Solutions Limited TopPrevNext