Navigating
Moving around lets you view different parts of the worksheet and there are several ways this can be done:
Which method you use will depend on whether you are using the mouse or the keyboard.
1) Using the Arrow Keys.
2) Using the border of the active cell.
3) Using the Scroll Bars with your mouse.
4) Using the (Edit > GoTo) dialog box.
5) Using the Scroll Lock.
6) Using various shortcut keys.
Using the Arrow Keys
Clicking the Up, Down, Left or Right arrow keys will move the active cell in the selected direction one row or column at a time.
You can use the Page Up and Page Down buttons to move quickly to the top or bottom of the screen.
 |
A region is a range of cells that is surrounded by blank rows and columns.
You can also hold down the Ctrl key while pressing an Arrow key to move to the next row or column in that current region.
Select cell "B2". Hold down the Ctrl key and press the Down arrow button. This will take you to cell "B6" since this is the last row in the current region.
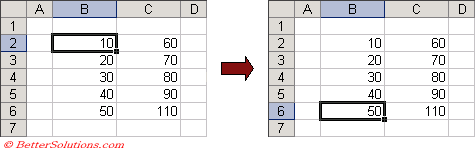 |
Hold down the Ctrl key and press the Up arrow button. This will take you back to cell "B2".
Similarly you can quickly move to any side of a contiguous block of cells using this method.
If a blank cell is active when you press the Ctrl key and an arrow key the active cell will move to the first cell containing data in that direction.
If there are no cells containing data in that direction, then the cell in the first or last row or column is selected.
Using the border of the active cell
It is possible to perform this using the mouse by double clicking on the side of an active cell.
To move to the top of a block of data, double-click the top border of the active cell. Double clicking on the other borders will move in the other directions.
Move the mouse to the edge of cell "B2".
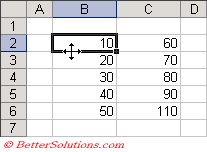 |
When you move the mouse over the edge of the active cell the cursor will change from a plus sign to an arrow.
When the arrow is visible you can double click on the edge to move in that direction.
This is equivalent to pressing the Ctrl key with the corresponding arrow key.
Using the Scroll Bars
You can use the horizontal and vertical scrollbars to move quickly to the parts of the worksheet that are not visible.
The scroll bars are also called Scroll Thumb. The Scroll Box is the box that can be scrolled.
The area of the worksheet which the scrollbars refer to is only the "used" range and not the whole worksheet.
The size of the scroll box changes depending on the size of the scrollable area. This can be used to give you an immediate indication to the size of the worksheet.
The "used" range is defined as the area of the worksheet that contains data or formatting.
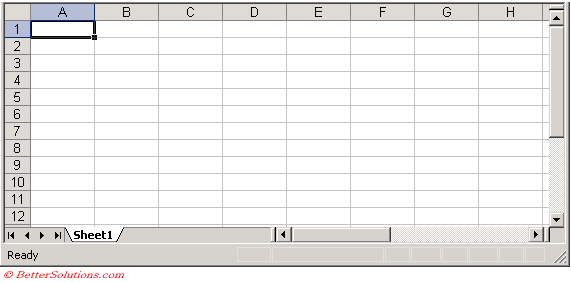 |
When you use the scrollbars the position of the active cell remains unchanged.
The horizontal and vertical scrollbars should always be visible. You can check by selecting (Tools > Options)(View tab, Horizontal / Vertical scrollbars).
Dragging the vertical scrollbar to the bottom will move you to the bottom on the worksheet.
Notice that only the active window displays scrollbars.
Holding down the Shift key while you drag the scrollbars will enable you to scroll to the very first and last columns on the worksheet, columns A and IV respectively.
To move one row or column at a time click on the arrows at either end of the scroll bar.
To move a whole screen of rows at one, click either side of the scroll bar's slider button
To move a large distance you can hold the shift key down while dragging the slide button.
You have to wait for the cursor to change to an arrow pointer ??
To use the scroll bar select the scroll box with the left mouse button in order to adjust the worksheet.
You can also click anywhere on the scrollbar outside of the scroll box to quickly move one screen in that direction.
The arrows at either end of the scroll bar provide you with an easy way to move through a worksheet one row or column at a time.
You can always bring the active cell back into view by pressing (Ctrl + Backspace).
You can drag the split bar to the right in order to display more worksheet tabs and less horizontal scrollbar.
You can right click on either the horizontal and vertical scrollbars to display a Scroll Bar Shortcut menu dedicated to scrolling actions.
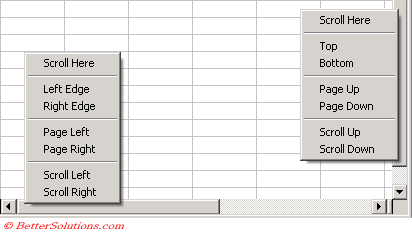 |
Using the (Edit > GoTo) dialog box
This can be used to move to specific cell locations.
An alternative way to display the GoTo dialog box is to press either (Ctrl + G) or F5. Type the cell address you want to move to (e.g. A2) and press OK.
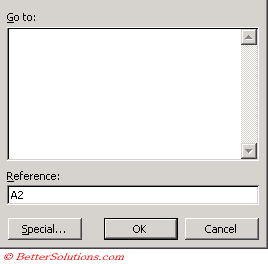 |
The cell "A2" will then become the active cell and will be displayed in the window.
You can enter a cell reference (e.g. "A2"), a range reference (e.g. "A2:B6") or a named range ("myarea") in the Reference Box.
This dialog box will keep track of the last four locations which you navigated to using this dialog box.
Using Scroll Lock
The Scroll Lock button allows you to move around a worksheet using the keyboard.
Every time you press the Scroll Lock you toggle between having the ability to scroll (or not to scroll) using the arrow keys on the keyboard).
Pressing the Scroll Lock button toggles between allowing you to scroll using the arrow keys.
When Scroll Lock is active the abbreviation SCRL will appear in the status bar in the bottom right corner.
You can still use the Scrollbars even when Scroll Lock is switched on.
When scroll lock is switched off, pressing the Page Up and Page Down buttons will move the worksheet one page at a time and active cell changes accordingly.
Important
You can quickly move to the bottom of a block of data by double-clicking the bottom border of the selected cell.
Looking at the scrollbars for a worksheet will give you an immediate indication as to the size of that worksheet.
If you are using an IntelliMouse then there will be an additional wheel in between your left and right mouse buttons. This provides you will an additional way to navigate your worksheets and is discussed in more detail on the Advanced Techniques page.
It is possible to extend the selection using the (Edit > GoTo) dialog box. To select the range "A1:D300" you can select the cell "A1", press (Edit > GoTo) and enter "D400". Hold down the shift key when you press Enter.
When you use the scrollbars the position of the active cell remains unchanged.
© 2025 Better Solutions Limited. All Rights Reserved. © 2025 Better Solutions Limited TopPrevNext