Developer Tab
This tab will not be displayed by default but is very useful when working with macros, add-ins and worksheet controls.
To display this tab select (File > Options) and choose "Customize Ribbon".
All the built-in tabs will be displayed on the right hand side. Find Developer and tick it.
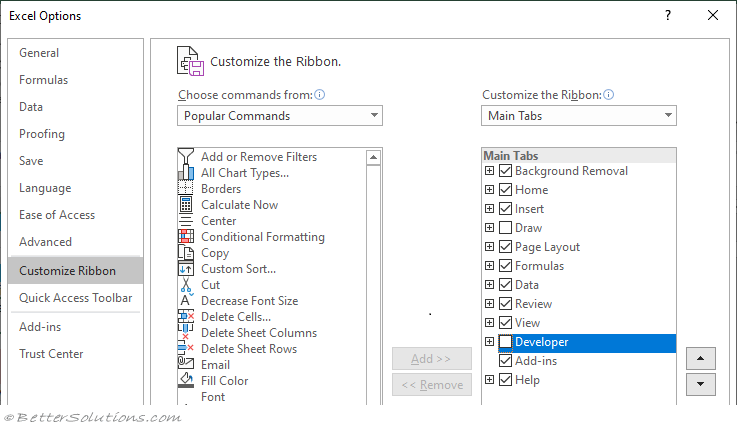 |
Press OK and the Developer tab will be displayed after the View tab.
 |
Code
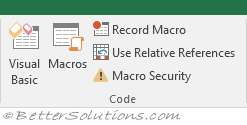 |
Visual Basic - (Alt + F11). Opens the Visual Basic Editor allowing you to create and edit VBA macros.
Macros - (Alt + F8). Displays the "Macro" dialog box allowing you to run, edit and delete macros.
Record Macro - Records a macro. There is also a shortcut to this in the bottom left of the application window. This changes into "Stop Recording" while a macro is being recorded.
Use Relative References - Toggles the recording of relative references. Using relative references allows you to record actions relative to the initial starting cell.
Macro Security - Displays the Macro Settings tab of the "Trust Center" dialog box.
Add-Ins
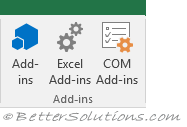 |
Add-Ins - (Added in 2016). Displays the "Office Add-Ins" dialog box where you can manage your add-ins and browse the Store.
Excel Add-Ins - Displays the "Add-Ins" dialog box.
COM Add-Ins - Displays the "COM Add-Ins" dialog box.
Controls
 |
Insert - Drop-Down. This drop-down contains the Form Controls and the ActiveX Controls. (Forms toolbar and Control Toolbox Toolbar).
Design Mode - Toggles between Design mode and Run mode, allowing you to resize and edit controls.
Properties - Displays the "Properties" window from the Visual Basic Editor.
View Code - Opens the Visual Basic Editor allowing you to see the code behind a macro or control.
Run Dialog - (Redundant). Displays the dialog box when an MS Excel 5.0 Dialog is the active worksheet.
XML
 |
Source - Opens the XML Source Task Pane allowing you to manage XML Maps.
Map Properties - Lets you view or modify XML Map properties.
Expansion Packs - Displays the "XML Expansion Packs" dialog box letting you attach an expansion pack to a workbook.
Refresh Data - Refresh the XML Data in the workbook.
Import - Displays the "Import XML" dialog box allowing you to insert the contents of an XML file onto a worksheet.
Export - Lets you export data to an XML file. Your workbook must have an exportable XML map attached/associated with it.
Modify
In Excel 2016 this whole group was removed.
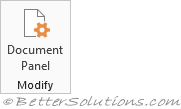 |
Document Panel - (Removed in 2016). Displays the "Document Information Panel" dialog box. Lets you use InfoPath templates that work across the whole of Office, including SharePoint.
© 2025 Better Solutions Limited. All Rights Reserved. © 2025 Better Solutions Limited TopPrevNext