Display Options
In the top right corner of the application window there is a Ribbon Display Options icon, next to the Minimise icon.
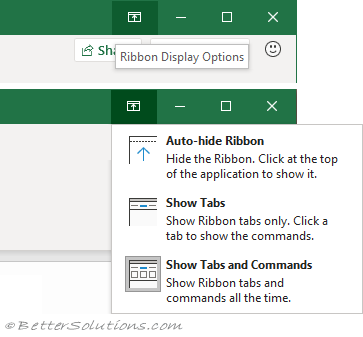 |
Auto-hide Ribbon - Hides all the Tabs and Maximises the application window.
 |
The tabs will be completely hidden and you will see a More button (three dots) in the top right corner.
Pressing Alt or the More button (top right corner) will display the tabs briefly.
This option will always maximise the application window.
Double clicking on the tabs will not change this view.
Show Tabs - Only shows the Tabs, not the commands.
 |
Selecting a tab will display the commands briefly.
You can double click on a tab to quickly switch to always showing the commands.
The double clicking provides a quick way of togglying between the "Show Tabs" and the "Show Tabs and Commands" view.
Show Tabs and Commands - Shows the Tabs and the commands underneath. This is the default.
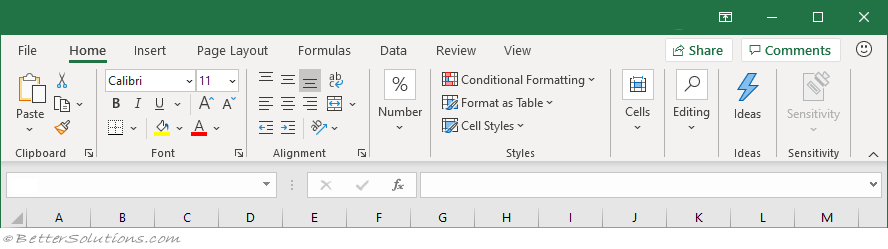 |
All the tabs and their commands will be visible all the time.
You can double click on a tab to quickly switch to always showing just the tabs.
The double clicking provides a quick way of togglying between the "Show Tabs" and the "Show Tabs and Commands" view.
Excel Options
There is a user interface option on the General tab that can also be used.
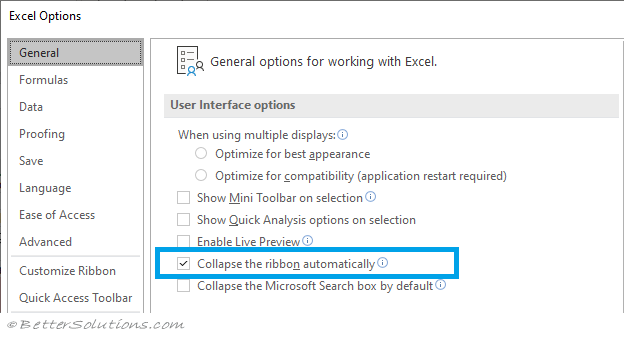 |
When this is not ticked your display options will default to "Show Tabs and Commands". This is the default.
When this is ticked your display options will default to "Show Tabs".
This option is only updated when Excel is closed and reopened.
© 2025 Better Solutions Limited. All Rights Reserved. © 2025 Better Solutions Limited TopPrevNext