Formulas Tab
Function Library
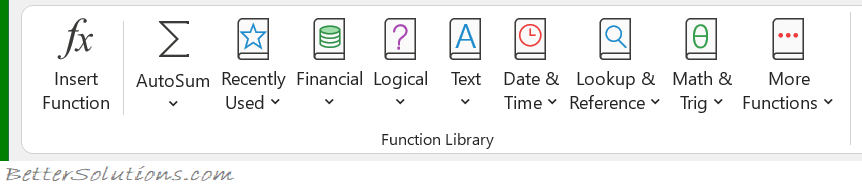 |
Insert Function - (Shift + F3). Drop-Down. Displays the "Insert Function" dialog box allowing you to search for a particular function or display the list of functions by category.
AutoSum - Button with Drop-Down. The button inserts the Sum formula into the cell calculating the sum of the cells directly above. The drop-down contains the commands: Sum. Average, Count Numbers, Max, Min or More Functions. Exactly the same command can be found on the Home Tab.
Recently Used - Drop-Down. Provides quick access to the 10 functions you recently used.
Financial - Drop-Down. Provides quick access to all the functions in the Financial category.
Logical - Drop-Down. Provides quick access to all the functions in the Logical category.
Text - Drop-Down. Provides quick access to all the functions in the Text category.
Date & Time - Drop-Down. Provides quick access to all the functions in the Date & Time category
Lookup & Reference - Drop-Down. Provides quick access to all the functions in the Lookup & Reference category.
Math & Trig - Drop-Down. Provides quick access to all the functions in the Maths & Trigonometry category.
More Functions - Drop-Down. Displays a drop-down providing access to the Statistical, Engineering, Cube, Information, Compatibility and Web categories.
Python
This group was added in January 2025. more details
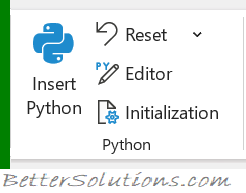 |
Insert Python - Inserts PY into the active cell and displays the Python in Excel task pane.
Reset - Button with Drop-Down. The button will reset global python variables and trigger recalculation. If calculation is manual then recalculation is not triggered. The drop-down contains the commands: "Reset" and "Reset Runtime".
Editor - Displays the Python Editor task pane.
Initialization - Adjust default python settings and configuration details, like importing open source libraries.
Defined Names
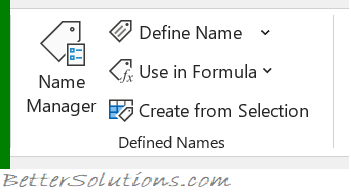 |
Name Manager - Displays the Name Manager dialog box.
Define Name - Button with Drop-Down. The button displays the "New Name" dialog box . The drop-down contains the commands: Define Names and Apply Names. The Define Names allows you to create workbook and worksheet level named ranges and displays the "New Name" dialog box. The Apply Names displays the "Apply Names" dialog box.
Use in Formula - Drop-Down. The drop-down contains a list of all the named ranges in the workbook (25 with scrolling) and Paste Names. The Paste Names command displays the "Paste Name" dialog box.
Create from Selection - Displays the "Create Names from selection" dialog box. This enables you to name a selected range of cells using a row or column title that you've entered.
Formula Auditing
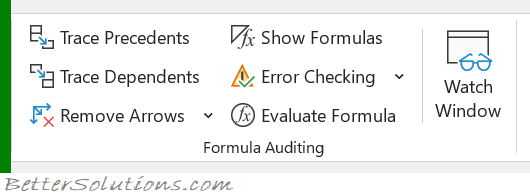 |
Trace Precedents - Displays arrows that indicate what cells affect the value of the currently selected cell.
Trace Dependents - Displays arrows that indicate what cells are affected by the value in the currently selected cell.
Remove Arrows - Button with Drop-Down. The button removes all the arrows drawn by the trace precedents and trace dependents. The drop-down contains the commands: Remove Arrows, Remove Precendent Arrows and Remove Dependent Arrows.
Show Formulas - (Ctrl + '). Toggles the display of the formulas rather than the result.
Error Checking - Button with Drop-Down. The button displays the "Error Checking" dialog box. The drop-down contains the commands: Error Checking, Trace Error and Circular References. The Circular References extension will only be enabled when the active workbook contains at least one circular reference.
Evaluate Formula - Displays the "Evaluate Formula" dialog box. This allows you to step through a formula calculation.
Watch Window - Displays the Watch Window. Allows you to view the contents of cells and their results as you make changes.
Calculation
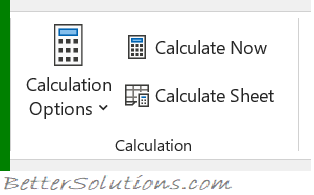 |
Calculation Options - Drop-Down. The drop-down lets you quickly change the calculation setting in the active workbook between Manual, Automatic and Automatic except for Data Tables. This setting is in fact an application setting. For more information please refer to the Calculation page.
Calculate Now - (F9). Provides a shortcut to the (Excel Options)(Calculation tab, "Calc Now"). This option no longer appears on the Excel Options dialog box.
Calculate Sheet - (Shift + F9). Provides a shortcut to the (Excel Options)(Calculation tab, "Calc Sheet"). This option no longer appears on the Excel Options dialog box.
Solutions
This group is only displayed if you have the Euro Currency Tools add-in loaded.
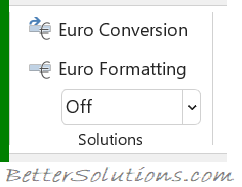 |
Euro Conversion - Launch the Euro Conversion Wizard.
Euro Formatting - Apply Euro formatting to the selected cells.
Quick Conversion - Perform quick conversions.
© 2025 Better Solutions Limited. All Rights Reserved. © 2025 Better Solutions Limited TopPrevNext